[title]Fastlane 自动化屏幕快照 - 详细安装过程[/title]
第一步:
当前教程确认你已经成功安装了Fastlane
并且已经添加了 UI Test target 参考链接
第二步:
终端打开项目所在目录
进入 “XXXUITests” 目录,页就是你之前建立的UITests 目录(PS :XXX为项目目录)
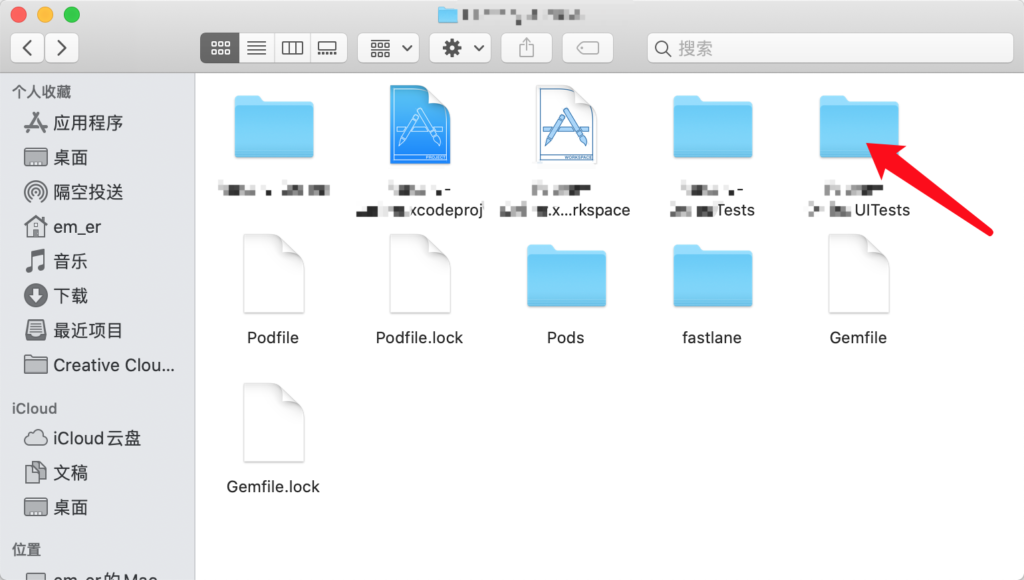
第三步:
在XXXUITests目录下执行下面命令
$fastlane snapshot init
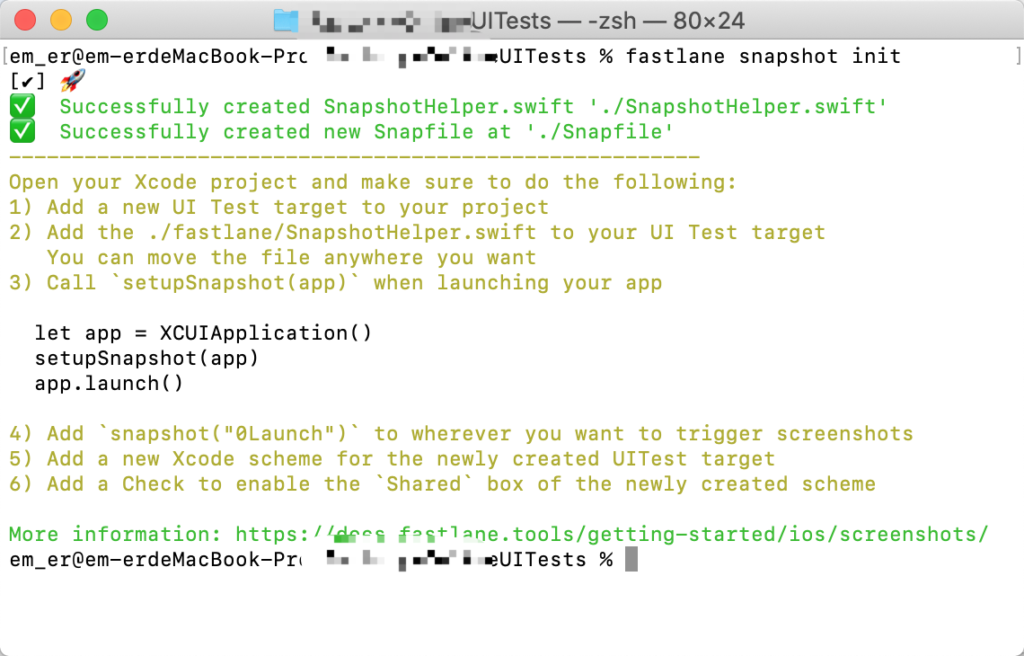
在目录下会多出两个文件
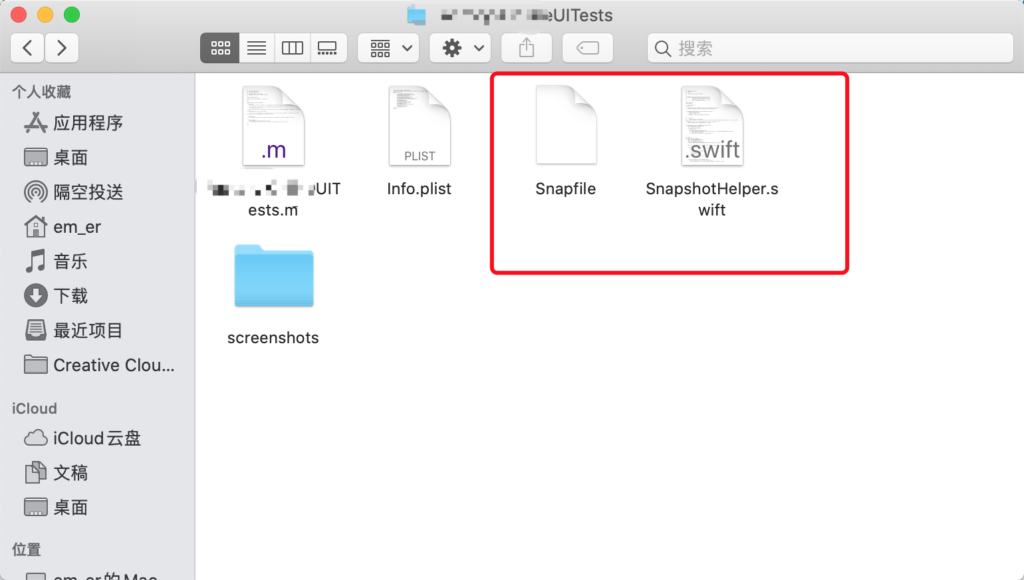
第四步:
将多出来的文件拖入Xcode中XXXUITests目录下
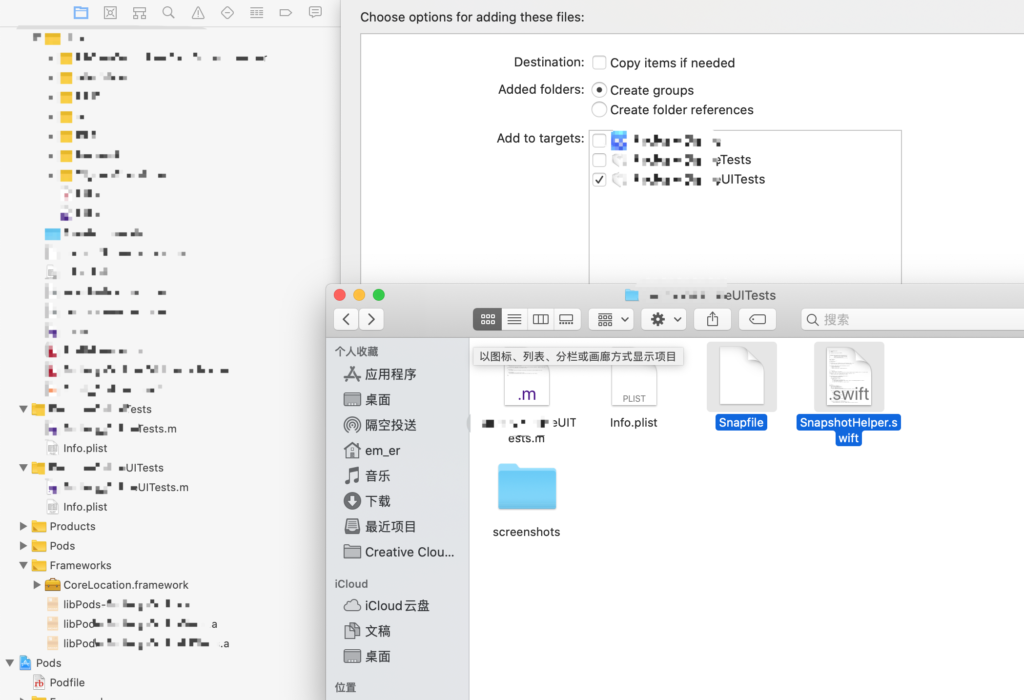
点击Finish - 将弹出是否自动创建桥接文件的提示(Swift - 略过)
点击Create Bridging Header
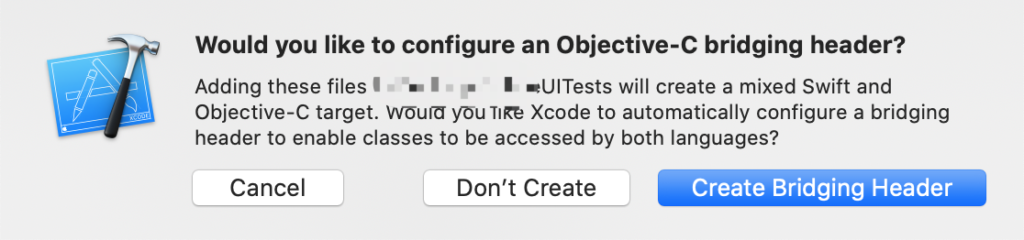
成功创建的文件目录
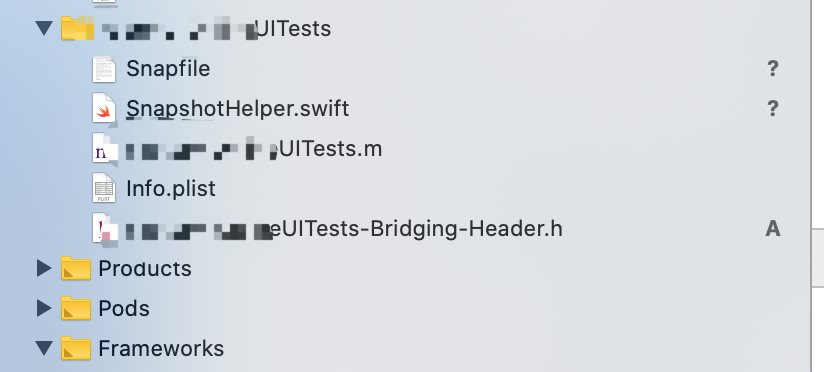
第五步:
编辑Xcode scheme
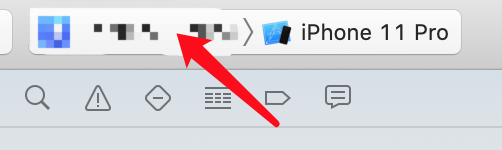
点击 New Scheme 新建 XXXUITests
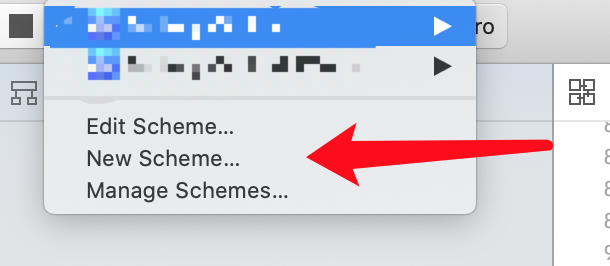
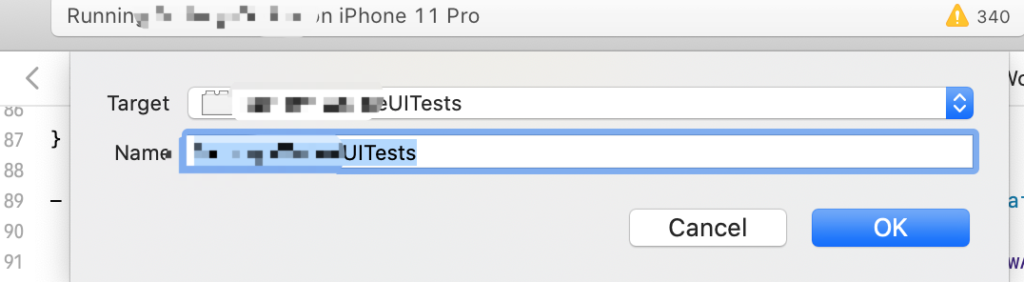
选中 XXXUITests 然后点击 Edit Scheme
选择Build -> Run -> 勾选 XXXUITests
注意⚠️ - 底部有一个 “Shared” 选择框 - 请选中☑️
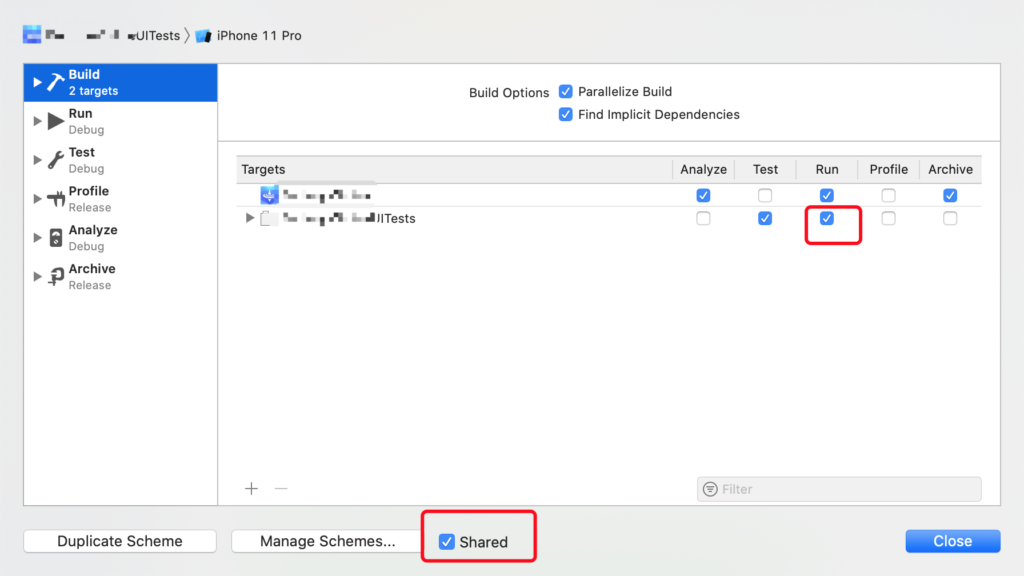
第六步:
1、Object-C 在 XXXUITests.m 引入头文件#import "XXXUITests-Swift.h"
2、Swift 略过
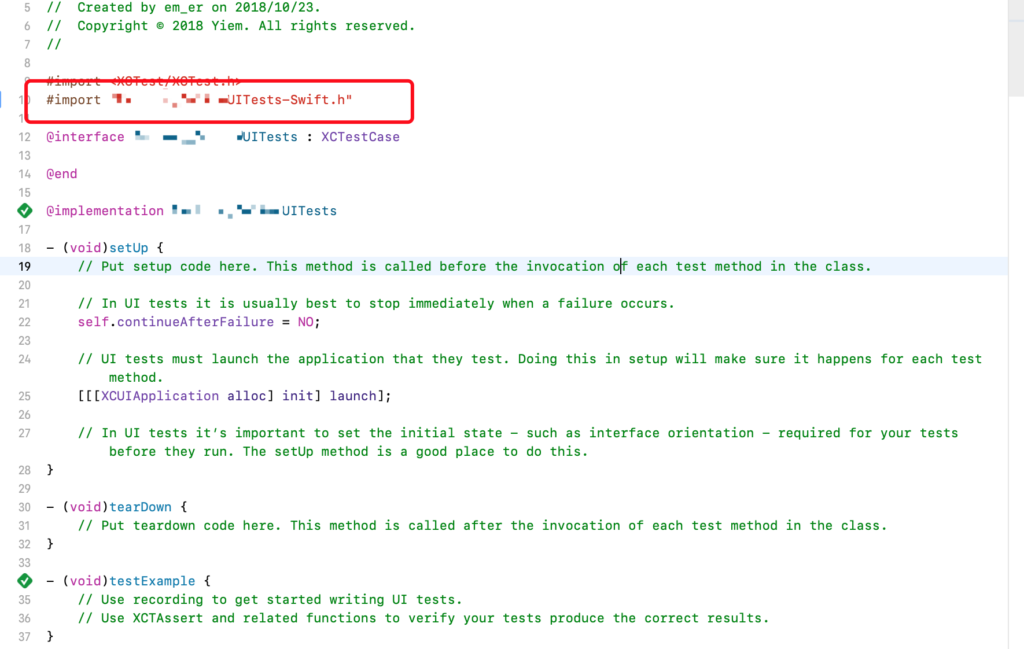
第七步:
1、添加测试用例
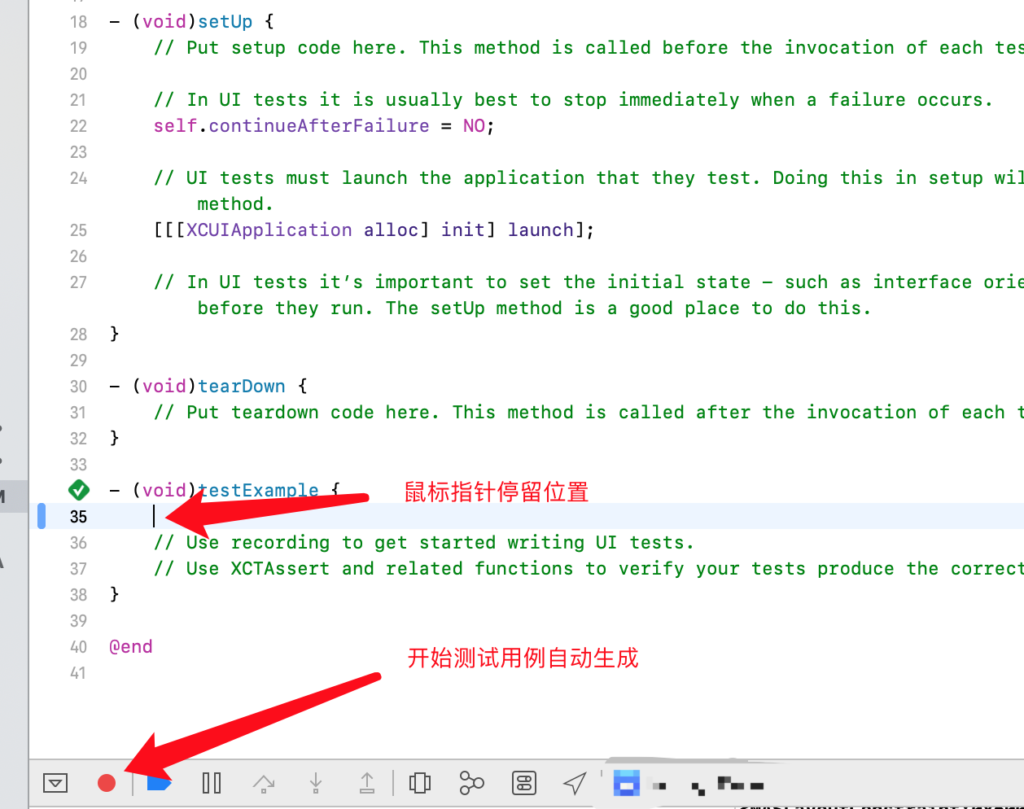
2、开始录制自动测试用例, (PS:顺便点了4个Tabbar ,测试代码会自动生成)
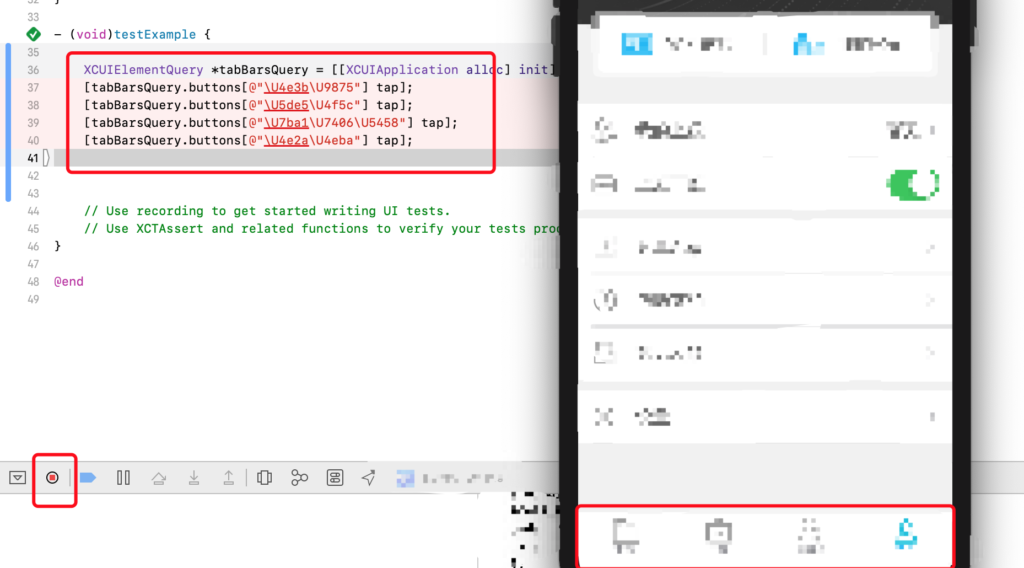
3、这时候测试代码会应为转译问题报红,解决方法:把@"\U4e3b\U9875" 中返斜杠后面的U修改为u - 大写变小写
第八步:
1、添加自动截图位置 - (你想截图哪个位置,就在哪个位置的执行代码之前添加以下代码)
Swift: snapshot("01LoginScreen")
Objective C: [Snapshot snapshot:@"01LoginScreen" timeWaitingForIdle:10];
2、 将以下代码添加进入 setUp() 方法中
Swift
let app = XCUIApplication()
setupSnapshot(app)
app.launch()
Objective C:
XCUIApplication *app = [[XCUIApplication alloc] init];
[Snapshot setupSnapshot:app];
[app launch];
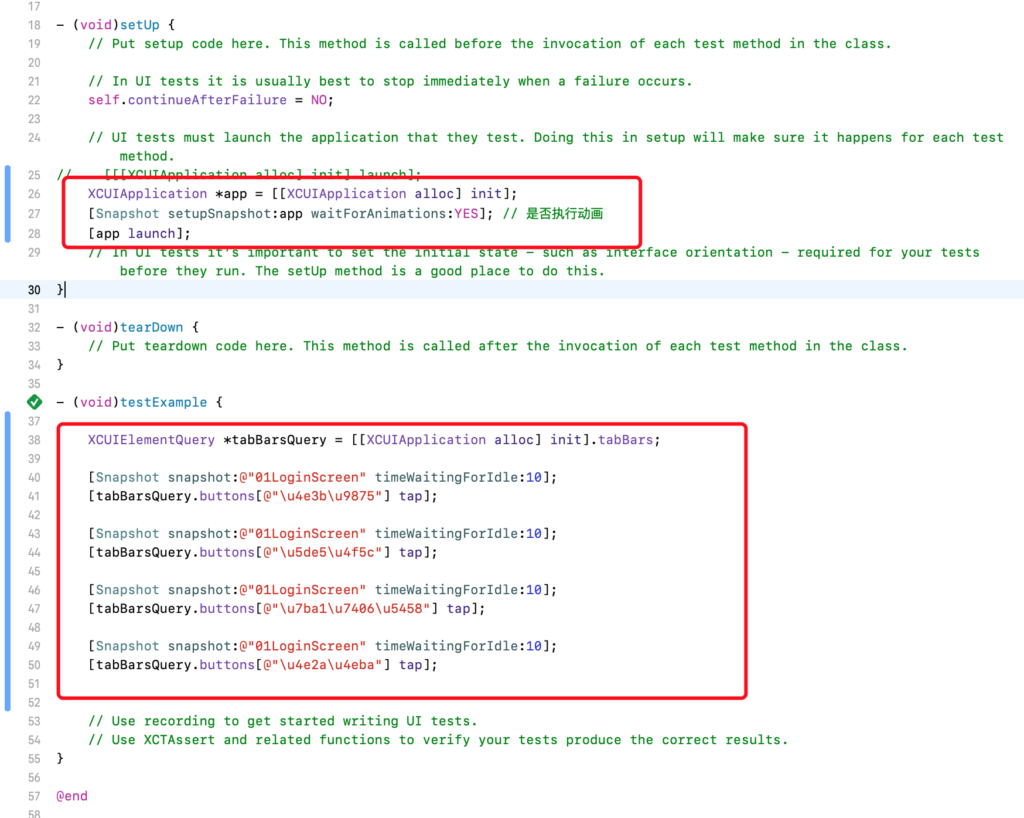
第九步:
打开XXXUITests目录中的Snapfile 配置文件进行配置
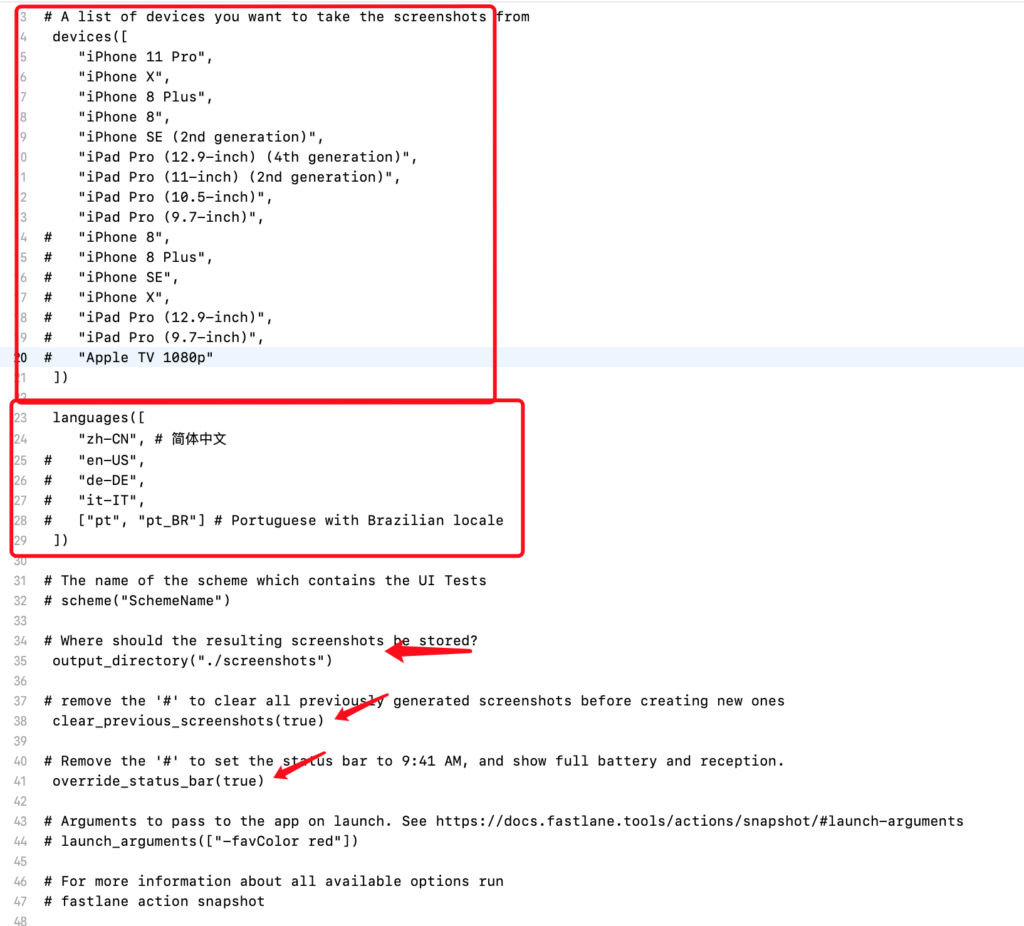
第十步:
自动化快照, 在终端XXXUITests目录下执行 下面命令
$fastlane snapshot
⚠️ 执行完成之后需要输入项目文件入口 -
如果是Cocoapod的 - 输入 XXX.xcworkspace 的绝对路径或者相对路径
其他:输入XXX.xcodeproj 的绝对路径或者相对路径
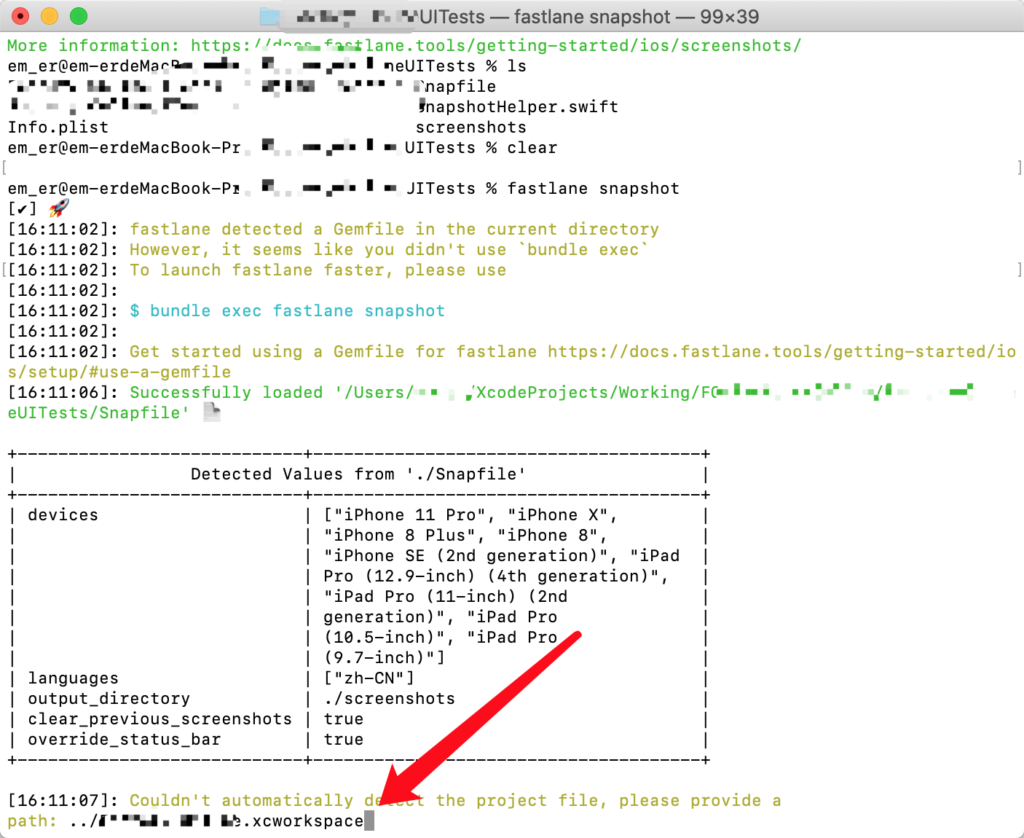
⚠️⚠️ : 如果测试失败 - Exit status: 65
请重新写好测试代码(PS :测试代码如下图-举例),并且重置所有模拟器
重置所有模拟器命令:$fastlane snapshot reset_simulators
具体测试代码,举例 - 当前是有登录功能的情况下,新装的app都要手动登录, 所以需要模拟全套流程! ⚠️:iPhone 和 iPad的键盘模式不一样,所以需要区分iPhone与iPad
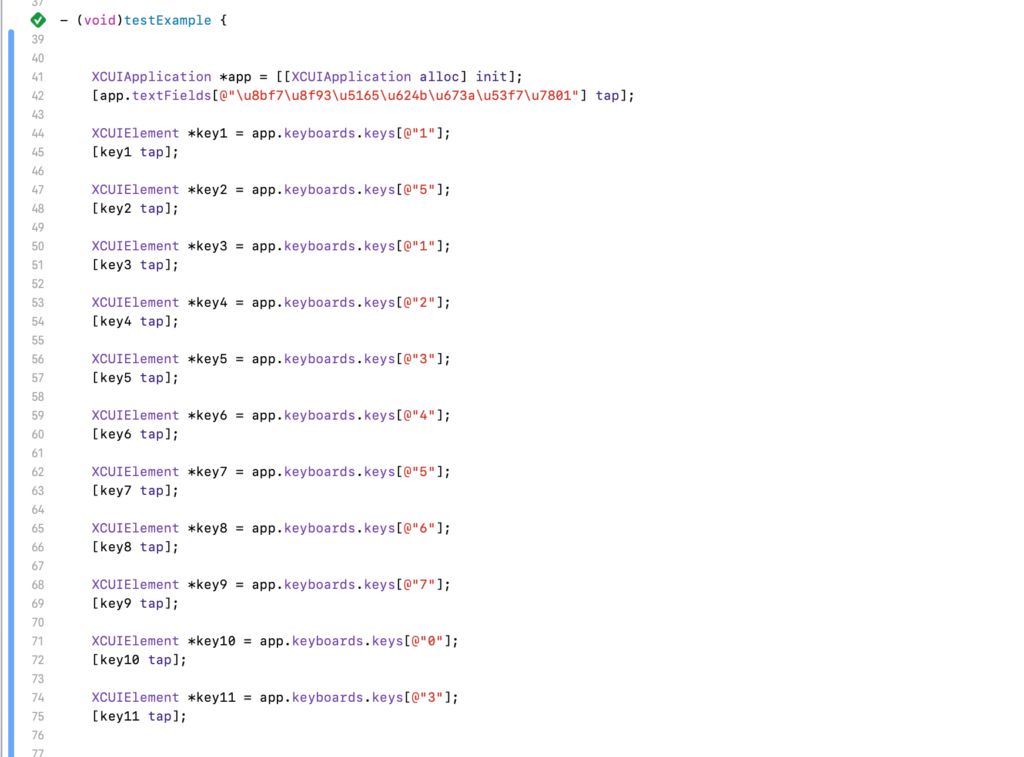
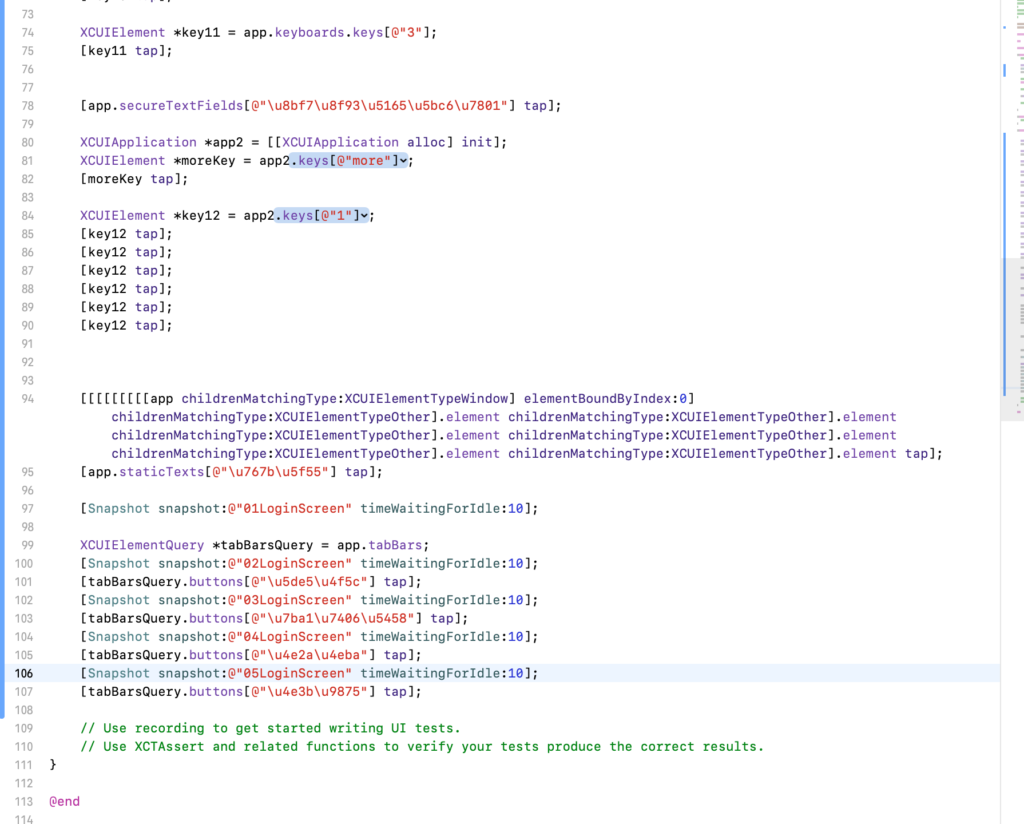
第十一步:
截图成功- 在screenshots文件中查看截图
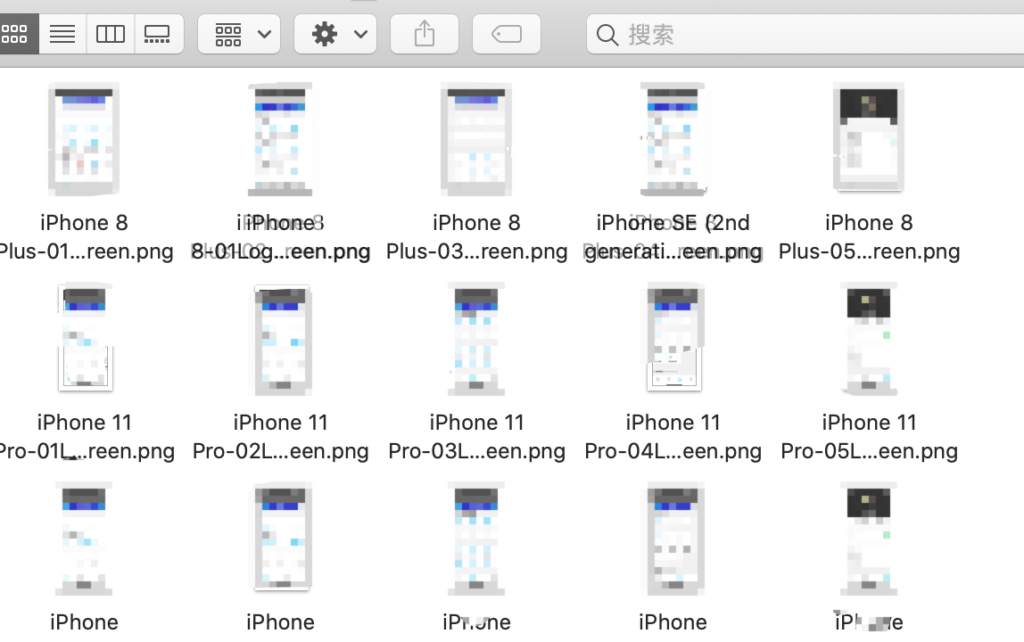
第十二步:
上传图片
1、手动上传图片- 直接打开App Store Connect手动上传
2、使用fastlane命令上传 $fastlane deliver
fastlane 自动化上传图片的详细过程就在这里了,有什么问题可以留言!
文章评论