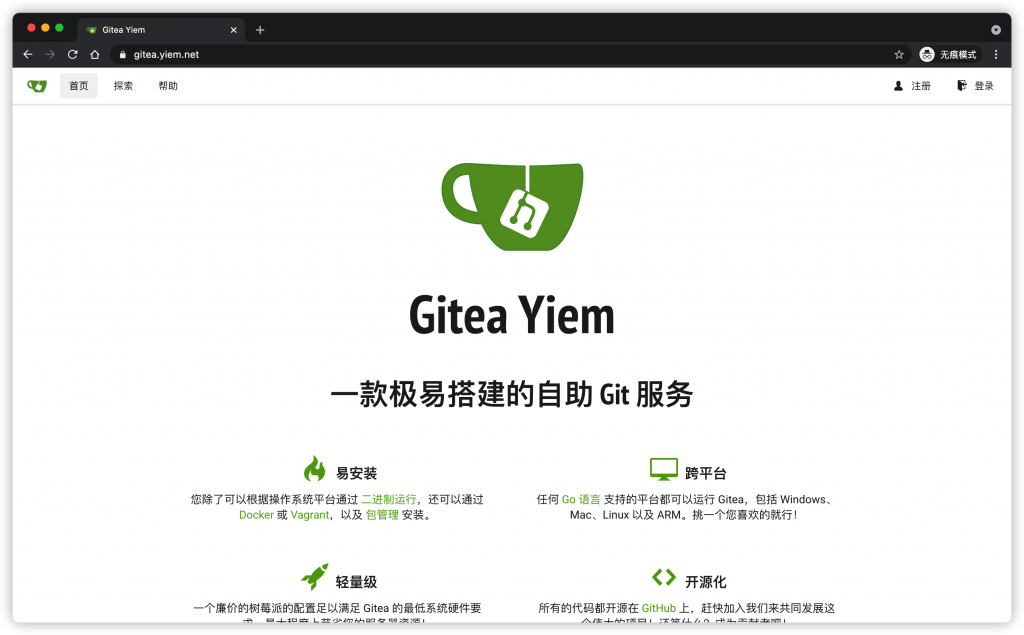
有一些平常用来测试的代码,有时候需要同步到我的其他电脑上,老是上传GitHub或者Gitee都不是很方便。
所以今天就在准备搭建一个自己专用的Git仓库,也可以把平常收藏的git仓库同步到我自己的,这样就不怕突然一天没了。
这次搭建使用的是开源的Git线上仓库“Gitea”,下面是Girea的介绍;
Gitea 是一个自己托管的Git服务程序。他和GitHub, Bitbucket or Gitlab等比较类似。他是从 Gogs 发展而来,不过我们已经Fork并且命名为Gitea。对于我们Fork的原因可以看 这里。
下面我们就开始安装吧!
系统:Debian 10
宝塔版本:7.5.2
宝塔Docker管理器版本: 3.6
Gitea版本:1.12.4
建议你的内存大于8GB
首页我们打开宝塔管理面板,在软件商店中搜索Docker,点击安装后只需要等待宝塔帮我们安装好就可以了。
安装完成之后,可以进Docker显示在首页,这样就不用每次设置的时候都去软件商店中搜索了。
第一步、我们先去Docker中找到Gitea的最新版本可以打开https://hub.docker.com/搜索gitea,也开始使用这个链接直接到达https://hub.docker.com/r/gitea/gitea
我们使用最新稳定版本即可,如图:
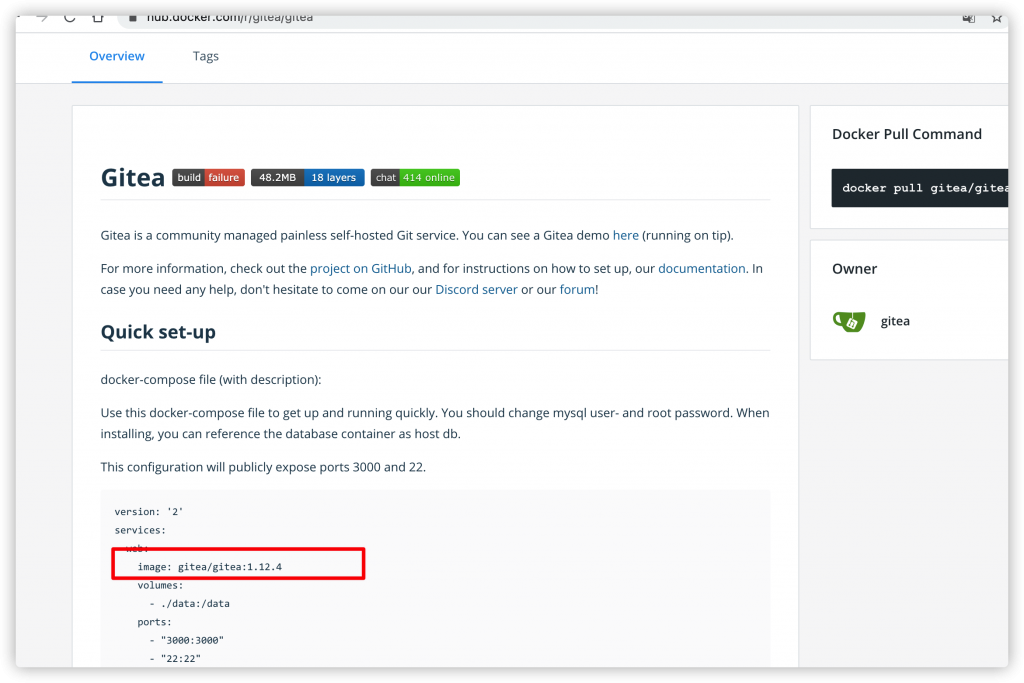
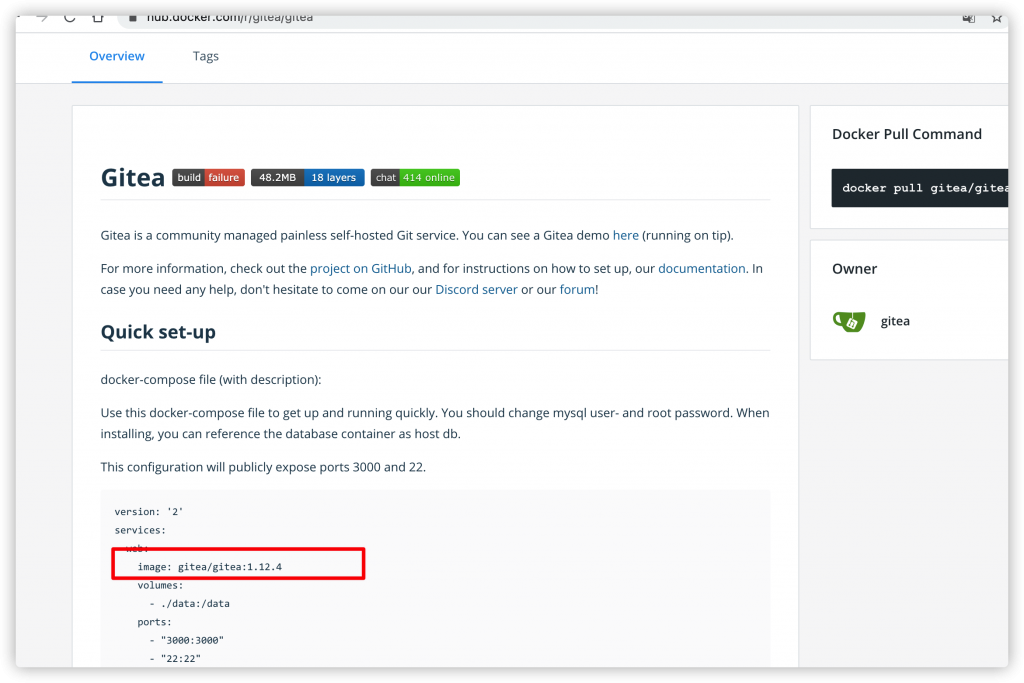
我们复制当前最新版本
gitea/gitea:1.12.4
然后在宝塔中,点击Docker,进入Docker设置页面,如图所示获取Gitea镜像。
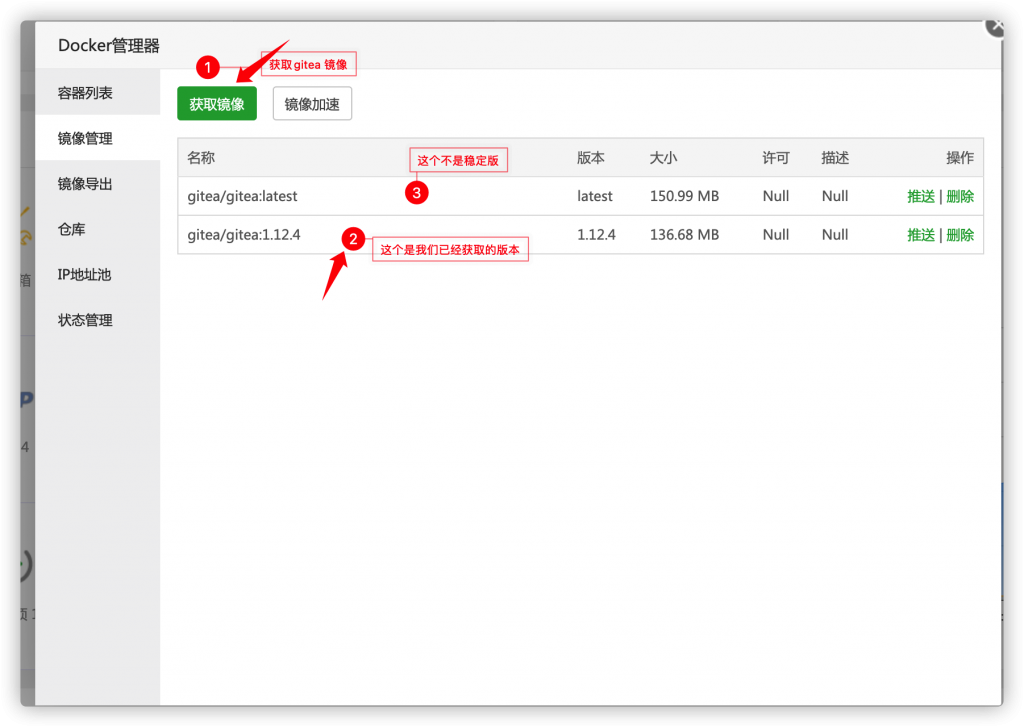
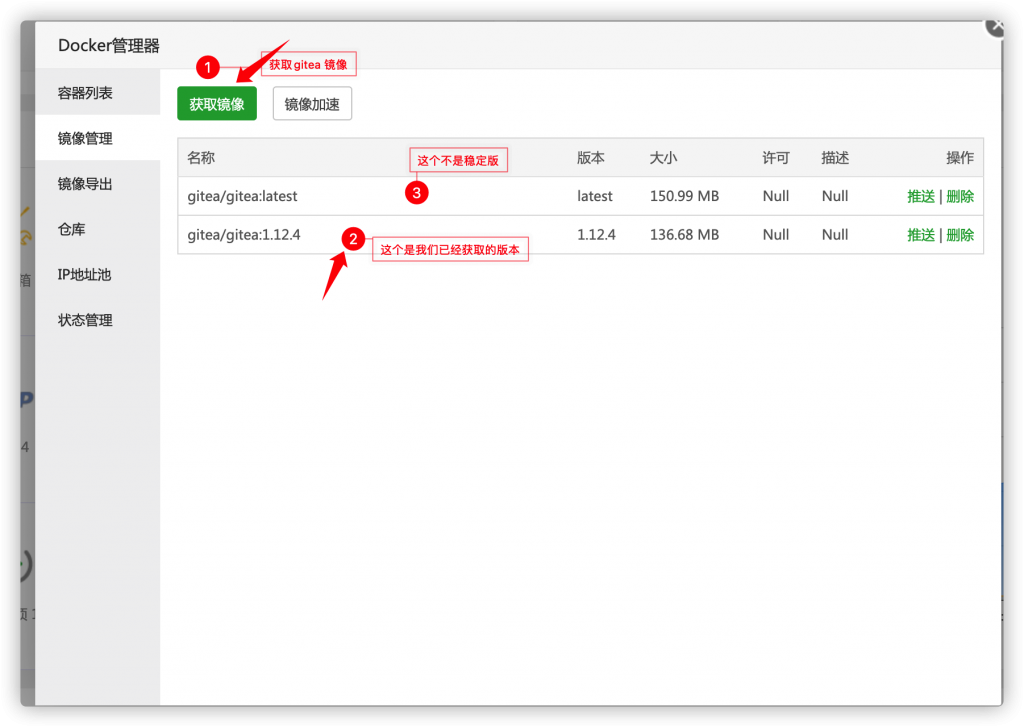
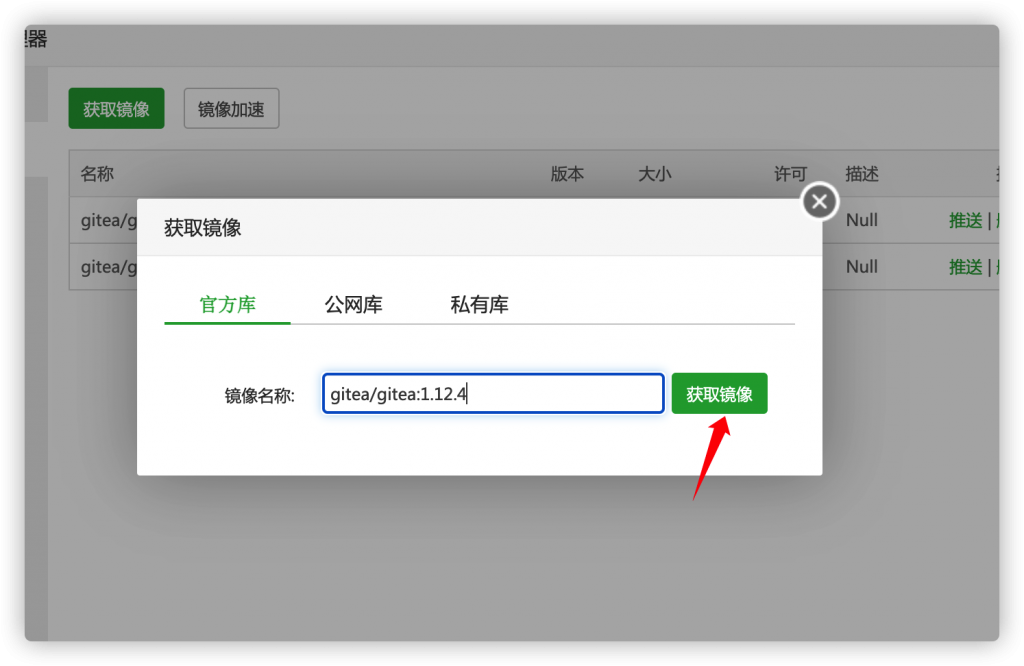
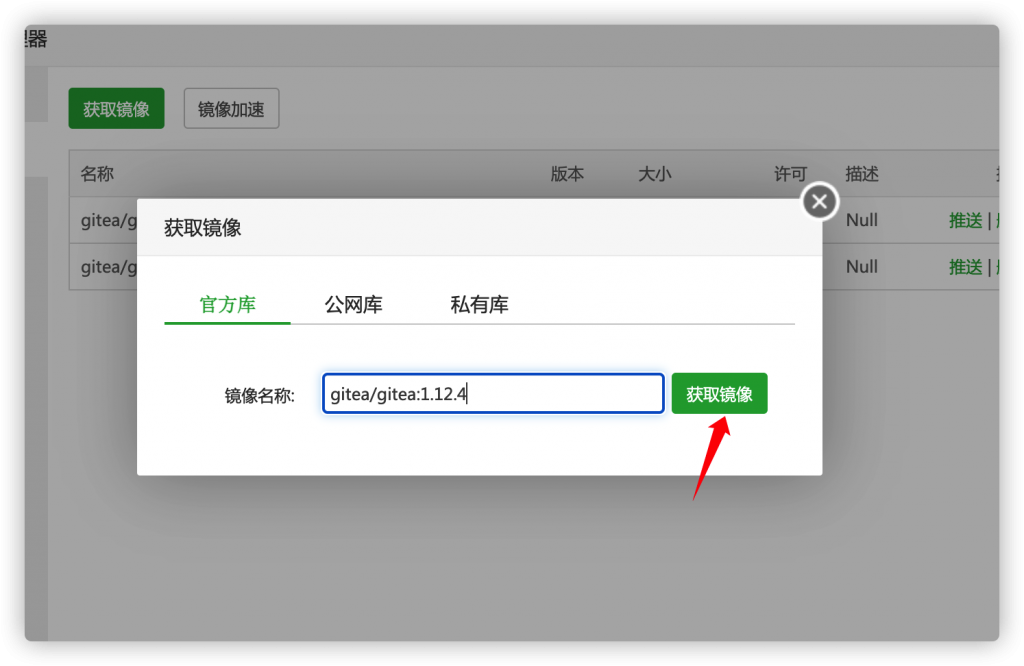
点击获取镜像之后,Docker会自动获取镜像,等待获取完成即可。
第二步、创建基于Gitea镜像的Docker容器,如图
[caption id="attachment_341" align="alignnone" width="600"]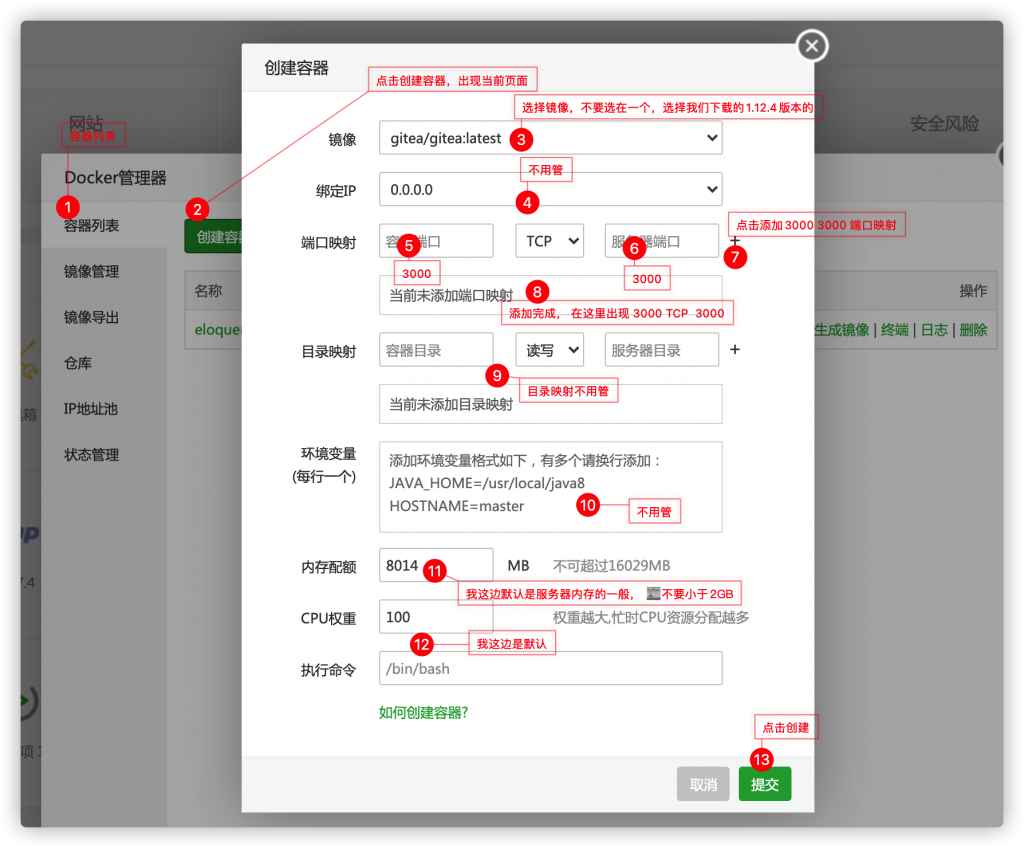
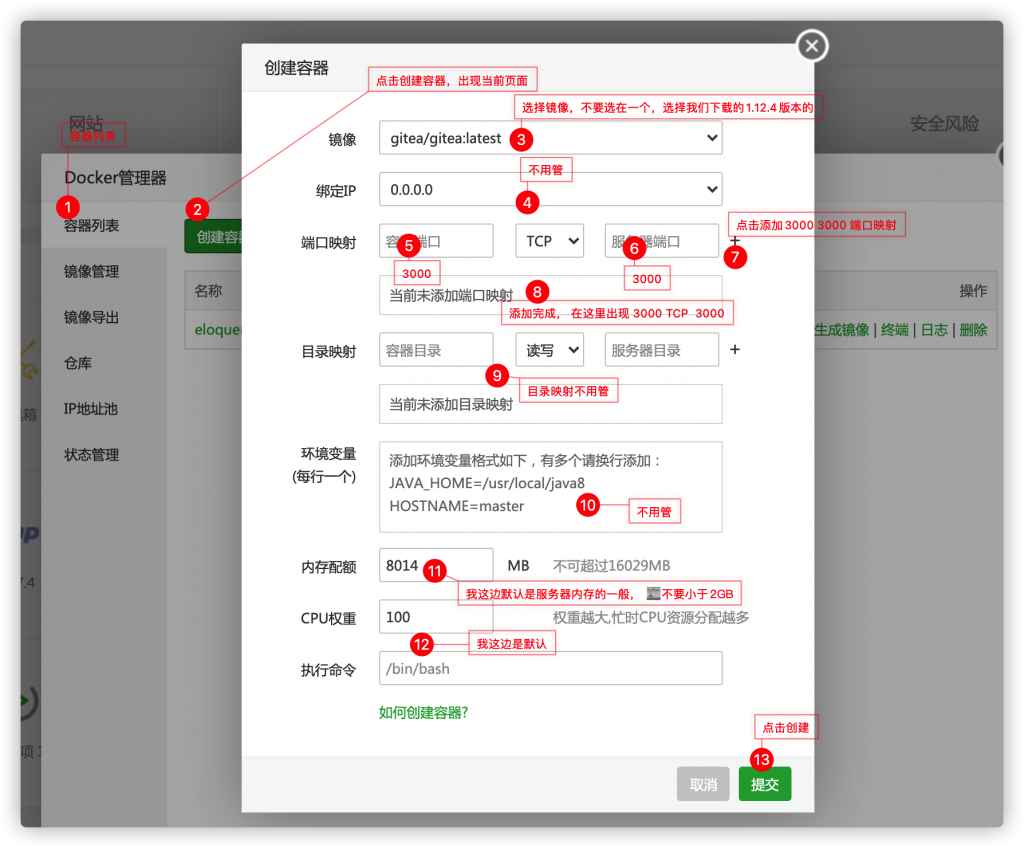
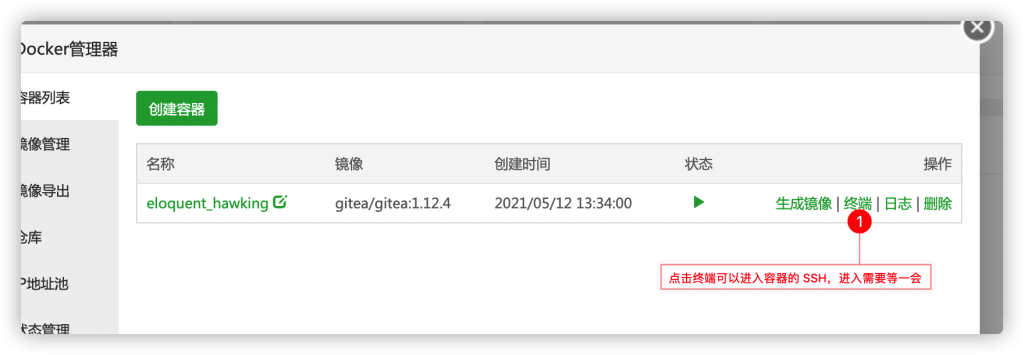
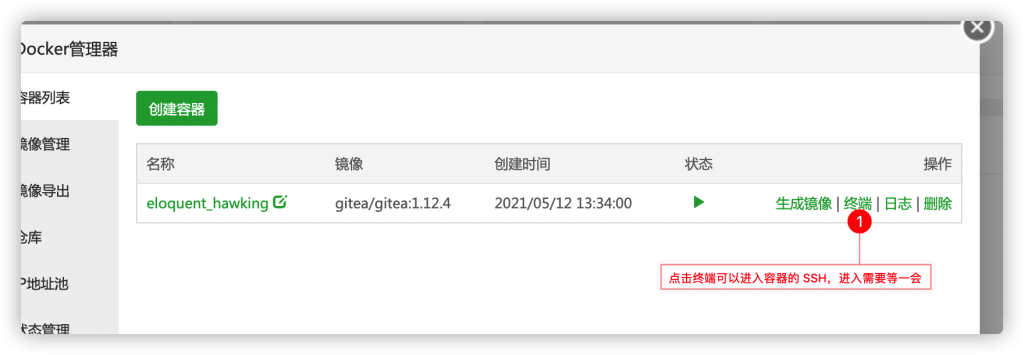
当前Gitea的安装就完成了,如果宝塔防火墙对3000 端口开放的情况下,在浏览器使用IP:3000就可以进入 我们安装好的页面了,但是这不是我们的解决方法,让我们接着往下走。
一、首先我们先在宝塔面板中创建一个静态网站,不会创建的可以查看此链接的第一步操作 宝塔面板创建网站
当然你也可以创建非静态网站。
二、然后我们需要将域名解析之当前静态网站,这一步是必须要做的,因为要使用SSL,如gitea.yiem.net 就是我建好的。
当域名解析完成,并且确认能访问当前静态网站。
三、然后我们打开设置,闲申请一个免费的SSL证书,如图:
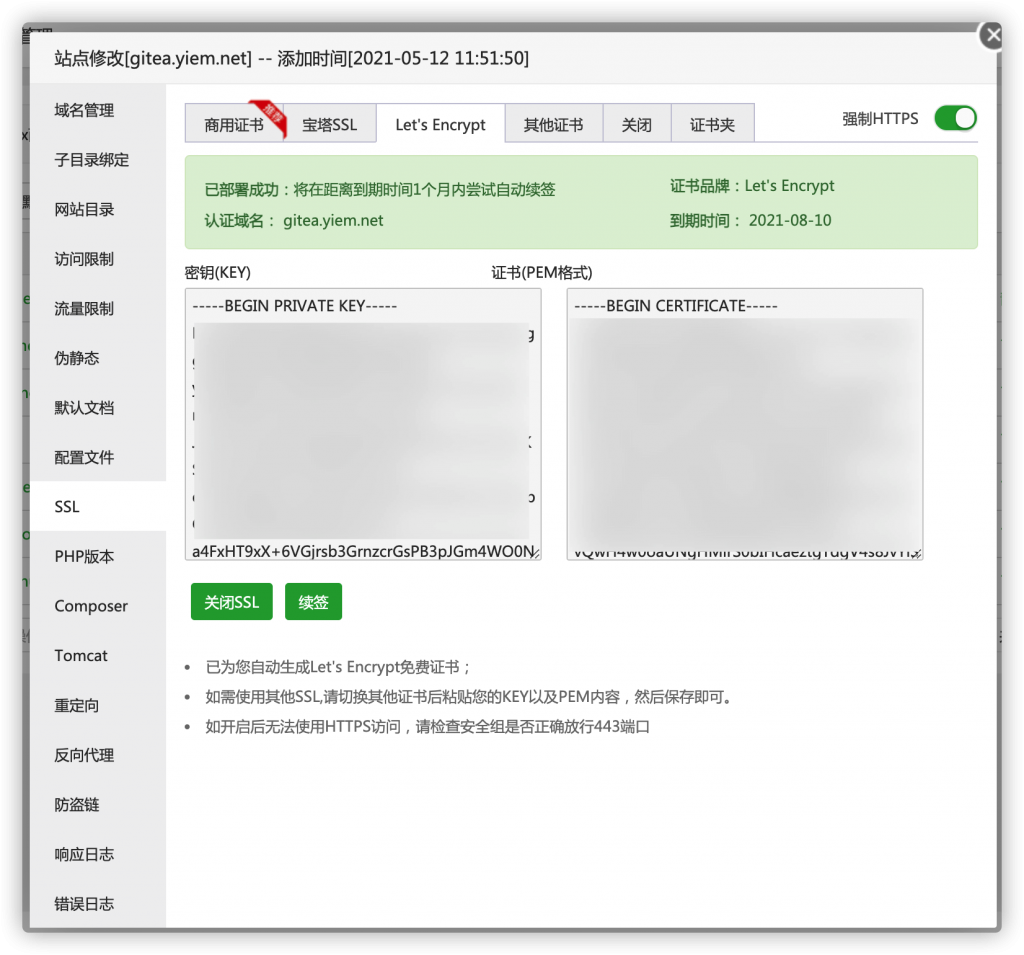
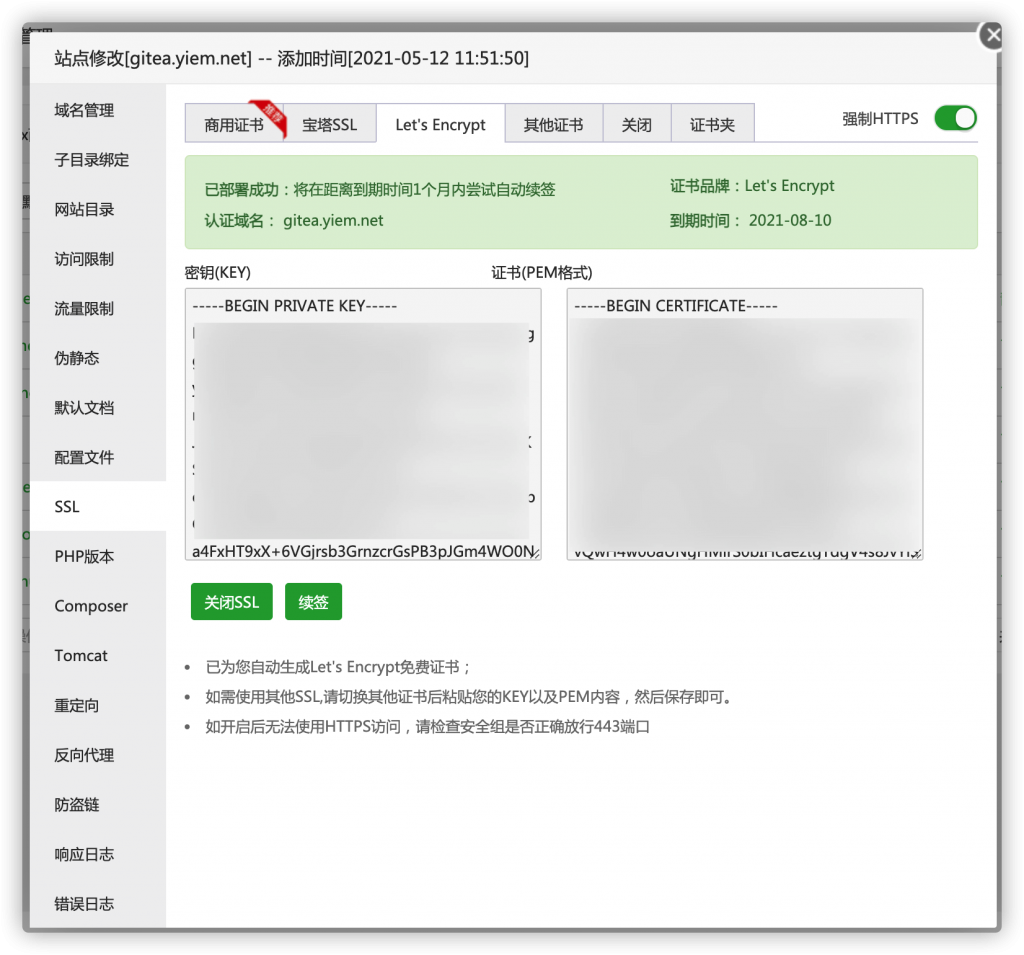
四、设置当前静态网站的反向代理,如图:
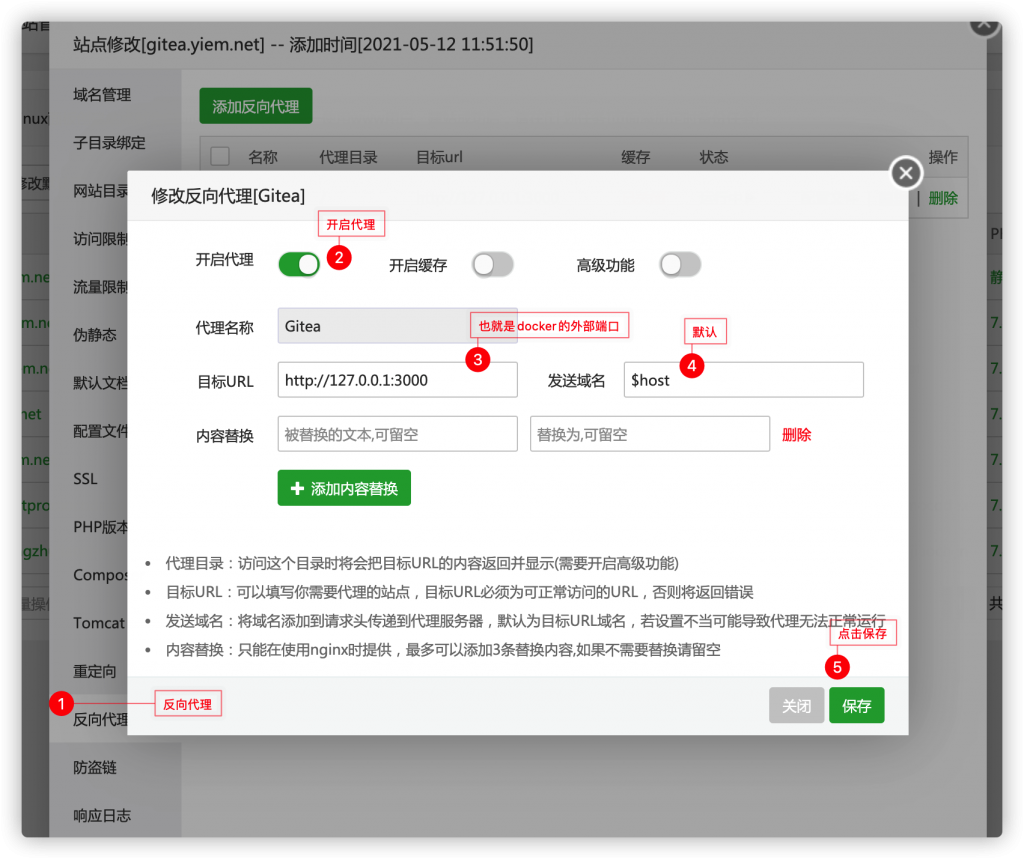
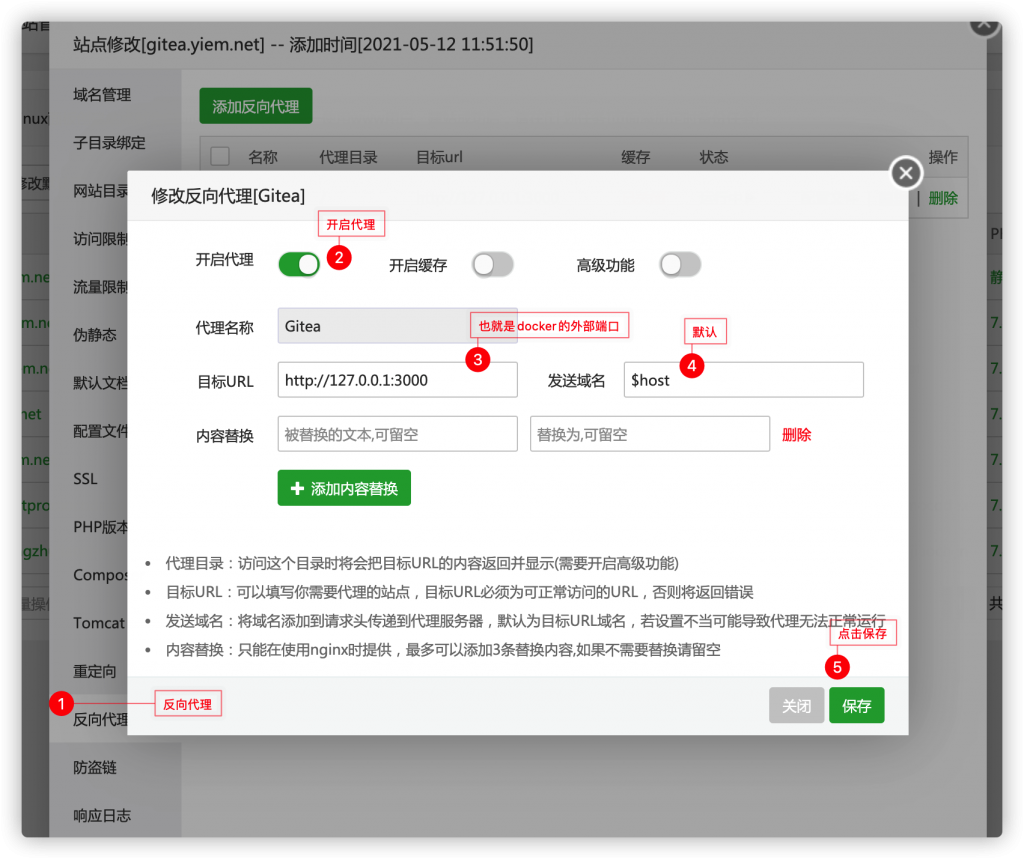
到这我们新建站点,解析域名,设置反向代理已经搞好了,进入下一步
第一步、我们先打开之前解析好的域名。如:gitea.yiem.net,然后会发现Gitea已经可以看到了,但是我们还剩下重要的一步。
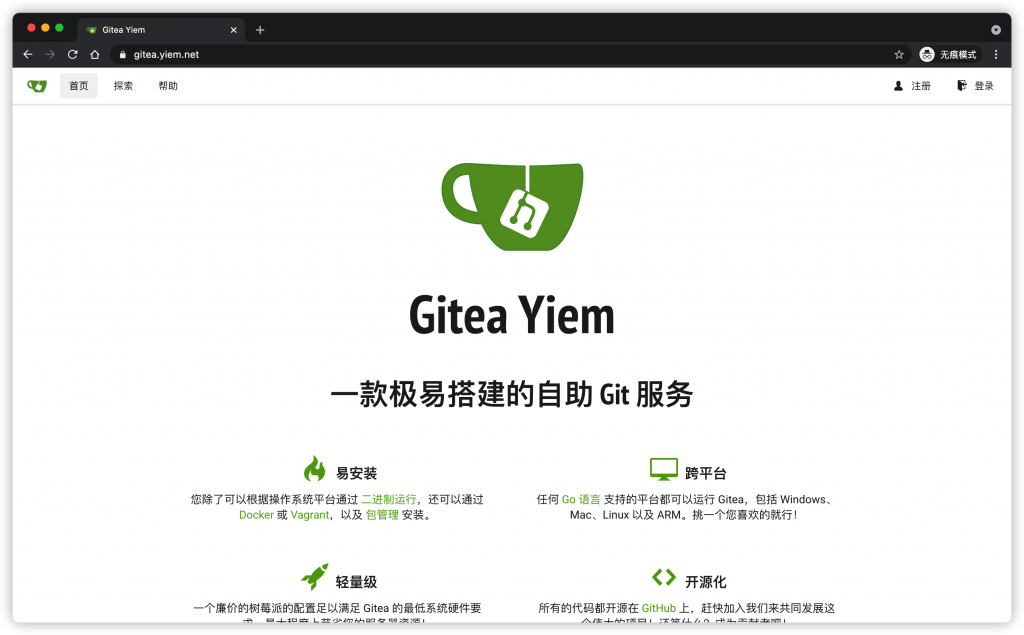
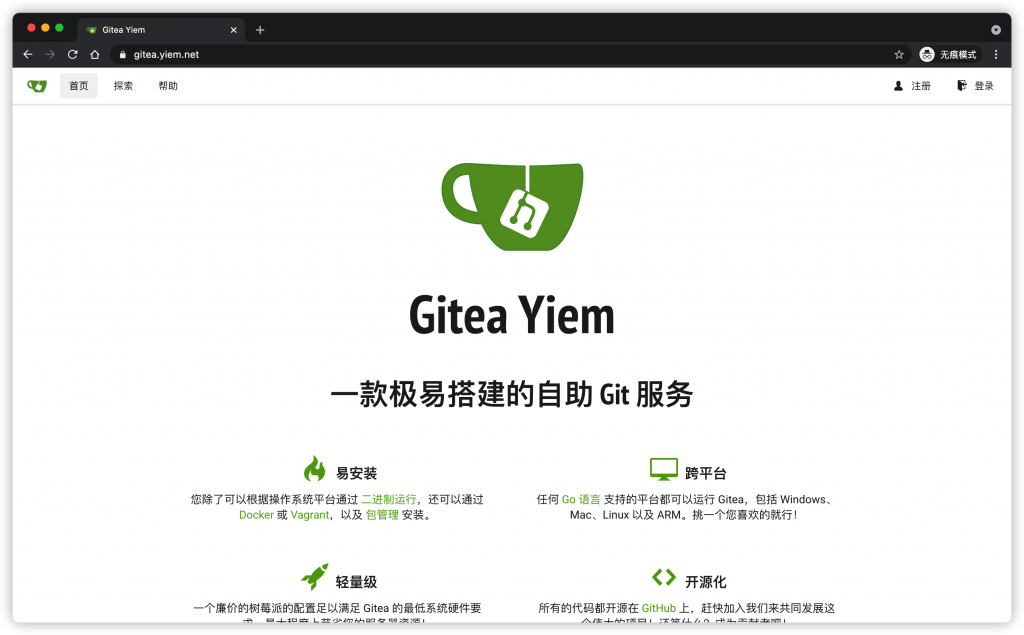
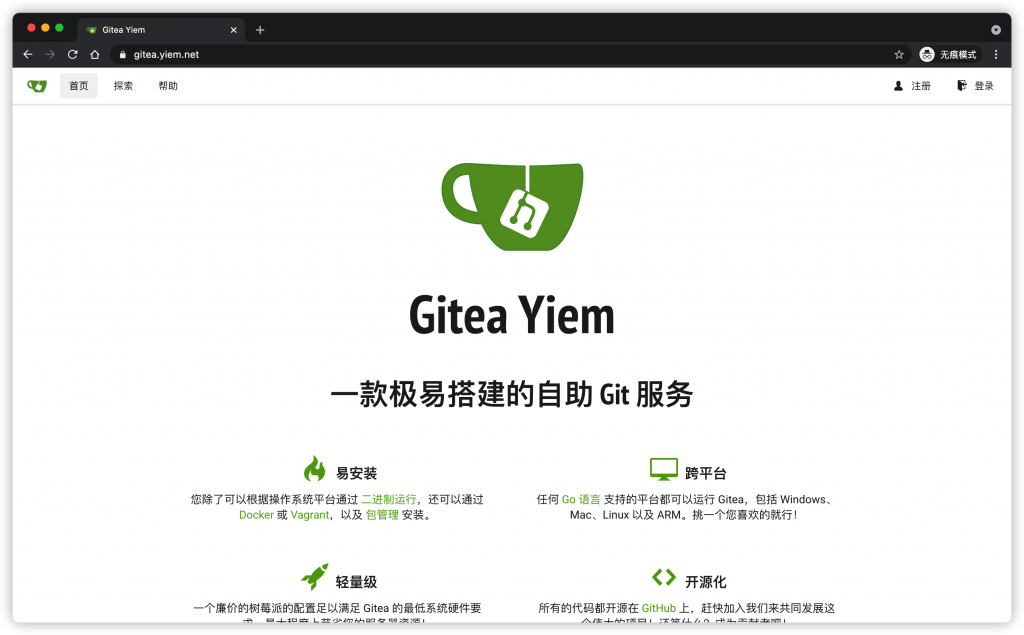
第二步、点击右上角的注册按钮,发现我们进入了Gitea的安装配置页面,如图
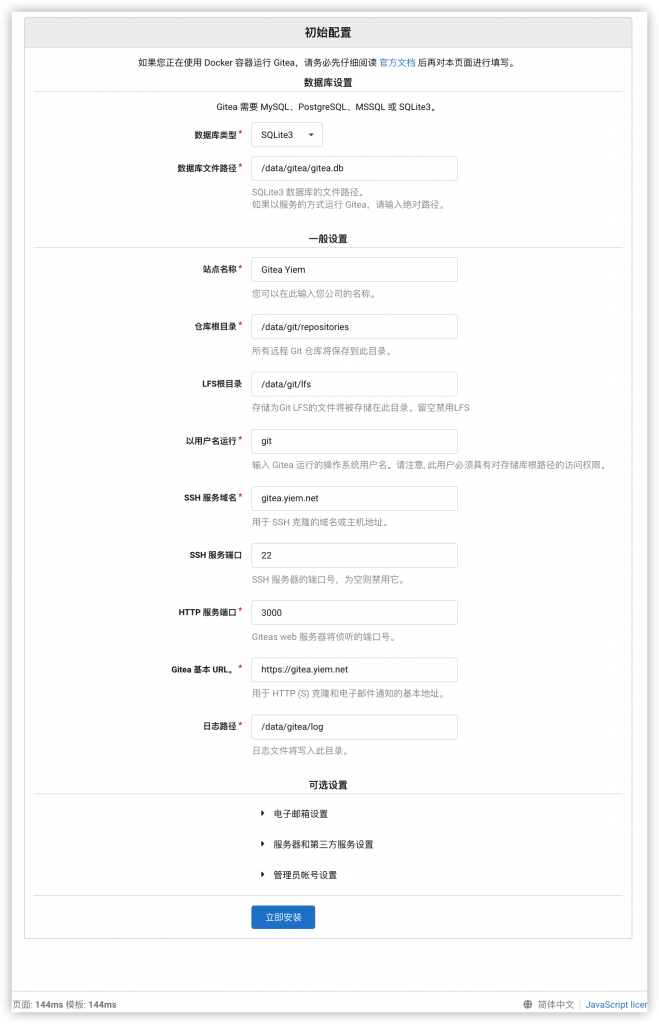
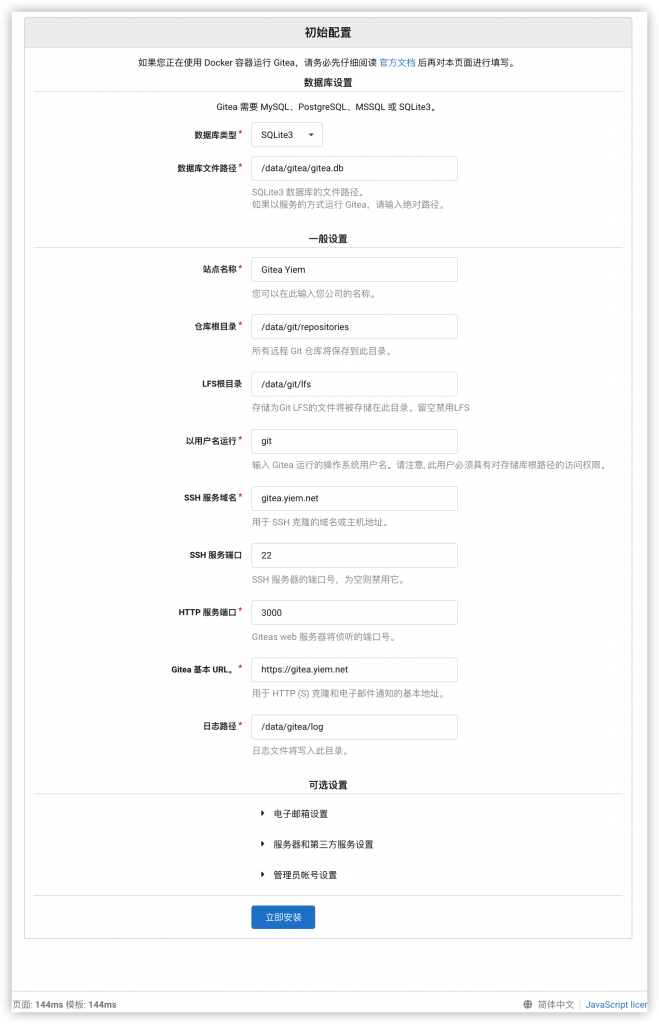
数据库设置:
这里面提供了三种数据库,其中MySql、PostgrsSql、MsSql需要自行在Docker中安装,或者使用宝塔面板安装好的,直接输入数据库名称、密码等等就可以可了,这里不做介绍。然后我们默认使用SQLite3 就可以了,主要是因为简单,直接选SQLite3 不用在做其他了。
一般设置:
站点名称:默认可以、也可以写自己的 比如 帮助教程的专属Gitea网站。
仓库根目录:建议默认就好
LFS根目录:默认
以用户名运行:默认
SSL服务域名:添加我们自己解析的域名 如:gitea.yiem.net
SSH端口:默认
HTTP服务端口:默认
Gitea基本URL:填写我们域名
日志路径:默认
可选设置:
电子邮箱设置:这里可以自行百度电子邮箱设置,比如你可以添加腾讯、阿里等等企业邮箱、个人邮箱等等都可以,我在之后会在写一篇相关的。
服务器和第三方服务设置:不懂就不用管
管理员账号设置:可以在这里设置管理员账号,也可以不设置(不设置的情况下,管理员用户默认是第一个注册的用户)。
然后我们点击立即安装按钮。
安装完成之后我们需要点击页面右上角的注册按钮,注册一个账号,如果你已经设置管理员账号了就直接登录就可以了。
** 记住管理员账号、密码 **
其中管理员账号,登录之后在右上角的个人和配置中,会多一个管理后台的按钮,Gitea的后台就在这里管理(部分功能)。
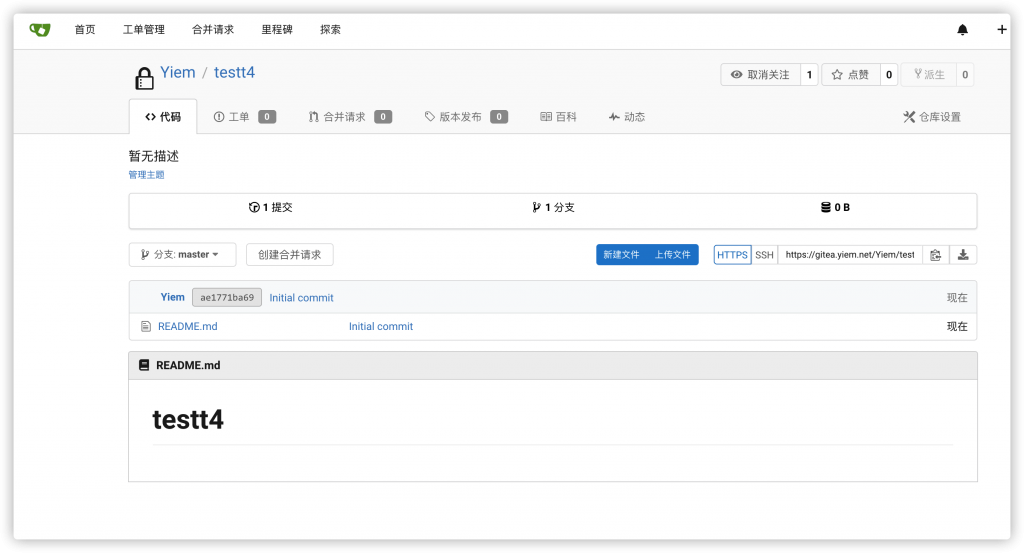
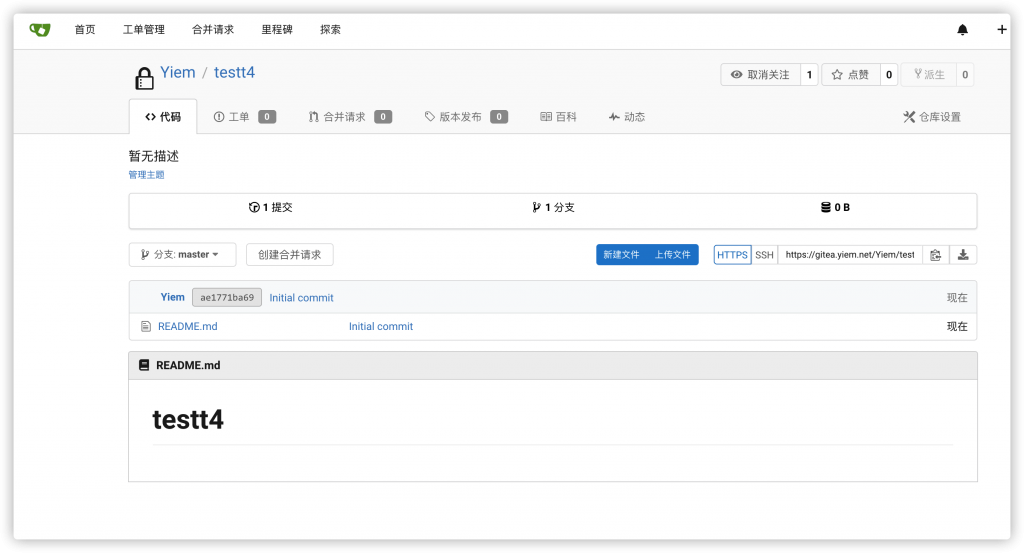
注意:当前模块下的操作都将在Docker中的终端中运行,不知道怎么打开Docker终端(SSH)的请阅读当前网站头部内容
配置文件在: /data/gitea/custom/conf/app.ini 配置文件全部示例:https://github.com/go-gitea/gitea/blob/main/custom/conf/app.example.ini
注意:如果使用宝塔自带的终端,连接失败之后请刷新网页。
1、配置Robost.txt
robost.txt 所在路径 /data/gitea/robots.txt 在/data/gitea/创建robots.txt 文件 vi robots.txt #创建并编辑robots.txt (默认你会使用Vi) 比如我的robots内容如下 # robots.txt generated at http://www.yiem.com/robots.txt/ Disallow: * 写入之后,保存即可。 这个时候打开下面网址显示的还是404, https://gitea.yiem.net/robots.txt 我们在修改配置之后,需要重新启动Gitea才能生效,因为我们这里使用的是Docker ,所以我们可以直接关闭,在打开就可以了(然后关闭打开,请看当前文章头部)
其他的不影响正常使用的,在之后的教程中,如配置Email,Gitea模板、头像等等。
如果觉得当前Gitea网站样式不满意,也可以自己写一个模板,或者网上搜索有没有相关模板
到这里Gitea的安装就结束了,如果你有更好的解决方法、文章,也可以给我投稿,我请你喝茶!
文章评论