❝
相信你看了 【vue-plugin-hiprint】使用-入门篇 已经知道了如何引入及构建设计器了。本
进阶篇教大家如何进一步的构建设计器,包括第二种构建可拖拽元素(provider)、vue3组合式函数、常用API及如何查看可用API等。❞
源码链接: https://github.com/CcSimple/vue-plugin-hiprint-start
▲本篇效果图
1.编写 provider 并 构建
这里将创建两个provider文件,用于演示如何在两个不同容器中去构建可拖拽元素。
1.1 创建 provider
首先创建provider,直接上代码:
// provider1.js
import { hiprint } from "vue-plugin-hiprint";
export const provider1 = function (options) {
console.log(options);
var addElementTypes = function (context) {
context.removePrintElementTypes("providerModule1");
context.addPrintElementTypes("providerModule1", [
new hiprint.PrintElementTypeGroup("常规", [
// 注意这里,使用了传入的 options.config
options.config,
{
tid: "providerModule1.header",
title: "单据表头",
data: "单据表头",
type: "text",
options: {
testData: "单据表头",
height: 17,
fontSize: 16.5,
fontWeight: "700",
textAlign: "center",
hideTitle: true,
},
},
// 此处省略....
])
};
return {
addElementTypes: addElementTypes,
};
};
代码过长,各位看源码吧~ 😄
❝
如果你不清楚怎么编写
provider,请看 【vue-plugin-hiprint】如何自定义可拖拽元素provider❞
1.2 编写 html
html 相对简单,只需注意容器id及样式即可。
<div class="flex-2 left flex-col">
<div class="title">provider1 默认样式</div>
<!-- provider1 的容器; 加上 class "rect-printElement-types" 使用默认样式 -->
<!-- 当然可以 重写 或者 自定义样式 -->
<div id="provider-container1" class="container rect-printElement-types"></div>
<div class="title">provider2 自定义样式</div>
<!-- provider2 的容器; -->
<!-- 这里自定义显示样式 custom-style-types -->
<div id="provider-container2" class="container custom-style-types"></div>
<div class=""></div>
</div>
1.3 初始化并构建
准备工作已完成,现在即可开始真正的构建可拖拽元素。
import { onMounted } from "vue";
import { hiprint } from "vue-plugin-hiprint";
import { provider1 } from "./provider1";
import { provider2 } from "./provider2";
// 自定义传入 provider 的参数
let options = {
config: {
tid: "providerModule1.header",
title: "参数provider示例",
type: "text",
options: {
testData: "单据表头",
height: 30,
fontSize: 16,
},
},
};
// 初始化 provider
hiprint.init({
providers: [provider1(options), provider2(options)],
});
// 为什么要在 onMounted 中执行? (你应该清楚了吧)
onMounted(()=>{
buildLeftElement();
})
/**
* 构建左侧可拖拽元素
* 注意: 可拖拽元素必须在 hiprint.init() 之后调用
* 调用之前 可以先 console.log($("#provider-container1")) 看看是否有该 dom
*/
const buildLeftElement = () => {
// ----- providerModule1 -----
$("#provider-container1").empty(); // 先清空, 避免重复构建
// 使用 providerModule1 去填充到 $("#provider-container1") 容器中
hiprint.PrintElementTypeManager.build($("#provider-container1"), "providerModule1");
// ----- providerModule2 -----
$("#provider-container2").empty(); // 先清空, 避免重复构建
// 使用 providerModule2 去填充到 $("#provider-container2") 容器中
hiprint.PrintElementTypeManager.build($("#provider-container2"), "providerModule2");
};
OK,到这里,构建可拖拽元素成功,我们将得到如下效果图:
▲可拖拽元素效果图
2.构建带默认元素的设计器
2.1 创建打印模板json
这个打印模板json就是设计器的默认元素。首先先了解一下它的格式:
const template =
// 包含一个 “panels” 及 hiprint中的 “面板”
{
// “面板” 是一个数组,(支持多面板)
panels: [
// 面板 0 , 包含 宽、高、打印元素、页眉、页脚等重要信息。
{
index: 0, // 面板下标
height: 297, // 纸张 高 (mm)
width: 210, // 纸张 宽 (mm)
paperHeader: 49.5, // 页眉 (pt)
paperFooter: 780, // 页脚 (pt)
printElements: [ // 打印元素, 数组
// 打印元素
{
// 打印元素 参数
options: { left: 60, top: 27, height: 13, width: 52, title: "页眉线" },
// 打印元素 类型
printElementType: { title: "自定义文本", type: "text" },
},
],
paperNumberLeft: 565.5, // 页码位置 left (pt)
paperNumberTop: 819, // 页码位置 top (pt)
},
],
};
export default template;
正常情况,我们不会手动去创建模板json,而是通过拖拽设计,然后调用hiprintTemplate对象的 getJson Api 来获取该模板json。
注意: 这个模板json实际应是一个 JSON Object,确保内部能够使用 object.key 拿到对应数据。
2.1 通过模板json构建设计器
如何构建设计器呢,这里我们再累述一下。
首先插入一段 html 如下:
<div class="flex-5 center">
<!-- 设计器的 容器 -->
<div id="hiprint-printTemplate"></div>
</div>
然后在对应时机去构建(design)
<script setup>
import { onMounted } from "vue";
import { hiprint } from "vue-plugin-hiprint";
import template from "./template"; // 引入默认模板json
// 为什么要在 onMounted 中执行? (你应该清楚了吧)
onMounted(() => {
buildDesigner();
});
let hiprintTemplate;
// ref 创建的模板json (很多小伙伴的踩坑记录)
const templateRef = ref(template);
console.log("templateRef 数据格式:");
console.log("templateRef", templateRef);
console.log("templateRef.value", templateRef.value);
// 注意事项: 模板json(object)
// 如果使用 vue ref 创建的模板json, 需要使用 .value 获取 (确保内部能够使用 object.key 拿到对应数据就行)
/**
* 构建设计器
* 调用之前 可以先 console.log($("#hiprint-printTemplate")) 看看是否有该 dom
*/
const buildDesigner = () => {
$("#hiprint-printTemplate").empty(); // 先清空, 避免重复构建
hiprintTemplate = new hiprint.PrintTemplate({
// 如果使用 vue ref 创建的模板json, 需要使用 .value 获取 (确保内部能够使用 object.key 拿到对应数据就行)
template: templateRef.value, // 模板json(object)
settingContainer: "#PrintElementOptionSetting", // 元素参数容器
});
// 构建 并填充到 容器中
hiprintTemplate.design("#hiprint-printTemplate");
};
</script>
注意: 如果使用 vue ref 创建的模板json, 需要使用 .value 获取 (确保内部能够使用 object.key 拿到对应数据就行)
当执行完design后,我们将看到如下:
▲带默认元素的设计器
3.常用API的使用
这里使用了 vue3 组合式函数,封装了一下如何创建及获取对应模板对象。方便再组合式函数调用相关的 API,代码如下:
import { hiprint } from "vue-plugin-hiprint";
// 存放`模板对象`
const templateMap = {};
// 创建
export function newHiprintPrintTemplate(key, options) {
let template = new hiprint.PrintTemplate(options);
templateMap[key] = template;
return template;
}
// 获取
export function getHiprintPrintTemplate(key) {
return templateMap[key];
}
将上一步(2.1 通过模板json构建设计器)中的 buildDesigner 调整成:
// 一个唯一名称而已
const TEMPLATE_KEY = "start-02"
const buildDesigner = () => {
// ** 省略部分 **
hiprintTemplate = newHiprintPrintTemplate(TEMPLATE_KEY, {
template: templateRef.value, // 模板json(object)
settingContainer: "#PrintElementOptionSetting", // 元素参数容器
});
// ** 省略部分 **
};
3.1 调整纸张大小和缩放
在hooks目录创建use-paper.js(调整纸张大小)和use-zoom.js(缩放面板)。
3.1.1 创建组合式函数
use-paper.js 示例:
import { reactive, computed, toRefs } from "vue";
import { getHiprintPrintTemplate } from "../utils/template-helper";
/**
* vue3 组合式函数
* 把一些逻辑抽离出来,方便复用
* 返回 使用方 可用的方法和数据
*/
export function usePaper(key) {
// ** 省略部分 **
// 获取创建的 "模板对象"
const tp = () => {
return getHiprintPrintTemplate(key);
};
// ** 省略部分 **
const setPaper = (type, value) => {
try {
if (Object.keys(state.paperTypes).includes(type)) {
state.curPaper = { type: type, width: value.width, height: value.height };
tp().setPaper(value.width, value.height);
} else {
state.curPaper = { type: "other", width: value.width, height: value.height };
tp().setPaper(value.width, value.height);
}
} catch (error) {
alert(`操作失败: ${error}`);
}
};
// ** 省略部分 **
// 暴露给使用方
return {
...toRefs(state),
curPaperType,
showPaperPop,
hidePaperPop,
setPaper,
setPaperOther,
};
}
组合式函数处理完了,我们只需要在使用的第一,引入对应的方法即可
3.1.2 使用组合式函数
首先编写 html :
<div class="paper">
<!-- 纸张大小 A3、A4 等 -->
<template v-for="(value, type) in paperTypes" :key="type">
<button :class="curPaperType === type ? 'api' : 'info'" @click="setPaper(type, value)">
{{ type }}
</button>
</template>
<!-- 自定义纸张 -->
<button :class="'other' == curPaperType ? 'api' : 'info'" class="auto" @click="showPaperPop">自定义纸张</button>
<!-- 自定义纸张 popover -->
<div class="popover">
<div class="popover-content flex-col" v-show="paperPopVisible">
<div style="font-size: 16px; font-weight: bold">设置纸张宽高(mm)</div>
<div class="flex-row mt-10">
<input class="input" :value="paperWidth" type="number" placeholder="宽(mm)" />
<span class="ml-10 mr-10">x</span>
<input class="input" :value="paperHeight" type="number" placeholder="高(mm)" />
</div>
<button class="primary circle-10" style="margin-top: 6px" @click.stop="setPaperOther">确定</button>
</div>
</div>
</div>
<!-- 缩放 此处省略 -->
如上方html,我们需要数据:paperTypes,curPaperType等,需要函数:setPaper,setPaperOther等。 我们已经在use-paper.js中处理了,所以现在只需要引入即可:
// 组合式函数 hooks
import { usePaper } from "../hooks/use-paper";
import { useZoom } from "../hooks/use-zoom";
const TEMPLATE_KEY = "start-02"; // 存储模板对象的 key
// 引入需要的 数据 和 函数
const { paperTypes, curPaperType, paperPopVisible, paperWidth, paperHeight, showPaperPop, setPaper, setPaperOther } = usePaper(TEMPLATE_KEY);
// 缩放的 组合式函数
const { scaleValue, changeScale } = useZoom(TEMPLATE_KEY);
引入过后,就可以正常调用相关功能了。这样把部分业务代码抽离出来,单文件不那么臃肿,我们后续再写相关功能的时候,直接引入即可。
3.2 旋转纸张和清空元素
- rotatePaper()
旋转纸张就是把现有纸张的宽高对调; - clear()
清空元素就是清空现有设计器中的元素;
代码如下:
/**
* 旋转纸张
*/
const rotatePaper = () => {
hiprintTemplate.rotatePaper();
};
/**
* 清空所有元素
*/
const clearPaper = () => {
hiprintTemplate.clear();
};
3.2 导出模板json
- getJson() 导出所有json
- getJsonTid() 导出部分json
其中getJsonTid() 就是仅导出 options, 不导出 printElementType,一些其他数据需要再 provider 中获取,所以一点要先 init 对应的 provider。
代码如下:
/**
* 导出模板 json
* 必须确保 hiprintTemplate 已成功创建
*/
const exportJson = () => {
let json = hiprintTemplate.getJson();
console.log(json);
alert("导出成功! 请查看控制台输出");
};
/**
* 导出模板 json tid
* 仅导出 options, 不导出 printElementType
* 必须确保 hiprintTemplate 已成功创建
*/
const exportJsonTid = () => {
let json = hiprintTemplate.getJsonTid();
console.log(json);
alert("导出成功! 请查看控制台输出");
};
篇幅有限,不可能把所有常用的 API 都一一讲解。俗话说:授人以鱼,不如授之以渔。
4.如何查看有什么API
首先你得了解对象的结构和什么是原型链。这里肯定不会讲滴~ 要学会自己去查阅资料😄
提示: 接下来步骤将在开发人员工具/JavaScript控制台中操作。笔者使用的是 Microsoft Edge。操作路径:点击工具菜单,然后选中开发人员中的开发人员工具/JavaScript控制台。如下图:
▲开发人员工具
OK,废话不多说。先看模板对象 hiprintTemplate的结构。
4.1 模板对象的结构
let hiprintTemplate = new hiprint.PrintTemplate();
console.log(hiprintTemplate);
▲无参数的模板对象
我们先来尝试一下,传上图看到的一些参数:
let hiprintTemplate = new hiprint.PrintTemplate({
dataMode: 2, // 1:getJson 其他:getJsonTid 默认1
history: false, // 是否需要 撤销重做功能
onDataChanged: (type, json) => {
console.log(type); // 新增、移动、删除、修改(参数调整)、大小、旋转
console.log(json); // 返回 template
},
});
console.log(hiprintTemplate);
▲带参数的模板对象
嘿嘿,很明显,这几个参数是有作用的呢。
我们再试试,传入一个模板json:
let template = { panels:[] }; // 这里代码省略,记得自己试一试哟~
let hiprintTemplate = new hiprint.PrintTemplate({
template: template
});
console.log(hiprintTemplate);
▲带模板json的模板对象
好了,相信看到这里,对于模板对象的结构你一定已经有所了解了。接下来就是 API 了。
4.2 模板对象的API
看了几张图,我们还没有看到常用 API,如setPaper,zomm,getJson等等,那它应该在哪里呢?管它呢,没找到就先东点西点看看看呗 😄, 当我们点开最后一个[[Prototype]]时,你将发现新大陆:
▲模板对象·新大陆·
如上图,我们常用的API好像都在这里了呢。
新大陆已发现,不探索一下,怎么行呢?
就好比在新大陆看到了很多树,那树上有些什么怎么看呢?
4.2.1 查看API源码
我们以setPaper API为例,带大家来一探究竟:
▲setPaper示例
我们可以清楚看到这个setPaper需要传两个参数,然后后面又一个[[FunctionLocation]]它后是个链接的形式,是可以点击。FunctionLocation翻译过来就是函数位置,那么很明显了吧,我们就要从这里开始~
▲无法查看(出师不利?)
不要慌,想想我们主要的目的是看什么? 清楚了目的是vue-plugin-hiprint,我们找一找呗~
▲凡事不要慌
皇天不负有心人,可算在这里找到你了:
▲发现目标
当我们格式化代码后,哈哈,好看多了嘛。我们再回到先前的[[FunctionLocation]],再次点击这个链接
▲再次点击链接
欧克欧克,终于看到了API 源码啦~
▲终于看到了
好了,关于如何查看有什么API就到这里了。至于源码做了些什么,就需要各位自行探索了。
此处可以说是网页调试相关的一些内容,如果你不会浏览器调试技巧,那么赶紧科普科普去吧~
总结
- 本篇再次
赘述了provider和设计器的构建,希望大家能够很清楚的去构建渲染 - 了解 vue3 的
组合式函数使用场景 - 通过常用的 API 引导大家去探索
模板对象的结构 手把手的教大家如何去探索更多的模板对象API
进阶篇到此结束,有些不清楚的知识点,大家一定要学会自己查阅相关资料。
欢迎各位码友转发及留言反馈,觉得不错就点个赞再走咯~
原文标题:【vue-plugin-hiprint】使用-进阶篇
原文链接:【vue-plugin-hiprint】使用-进阶篇
原文快照:【vue-plugin-hiprint】使用-进阶篇 - PDF
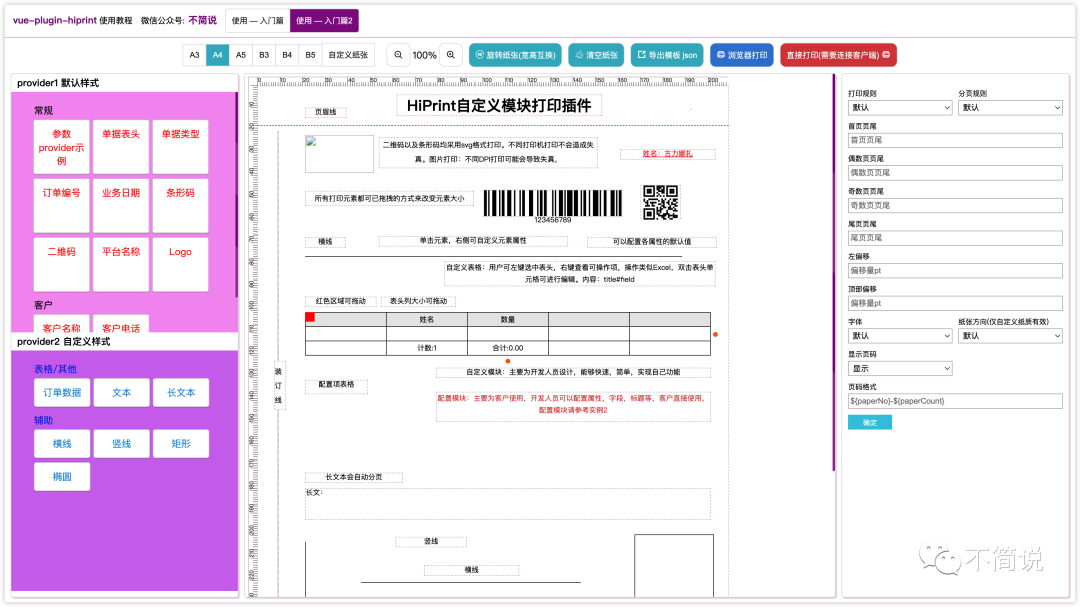
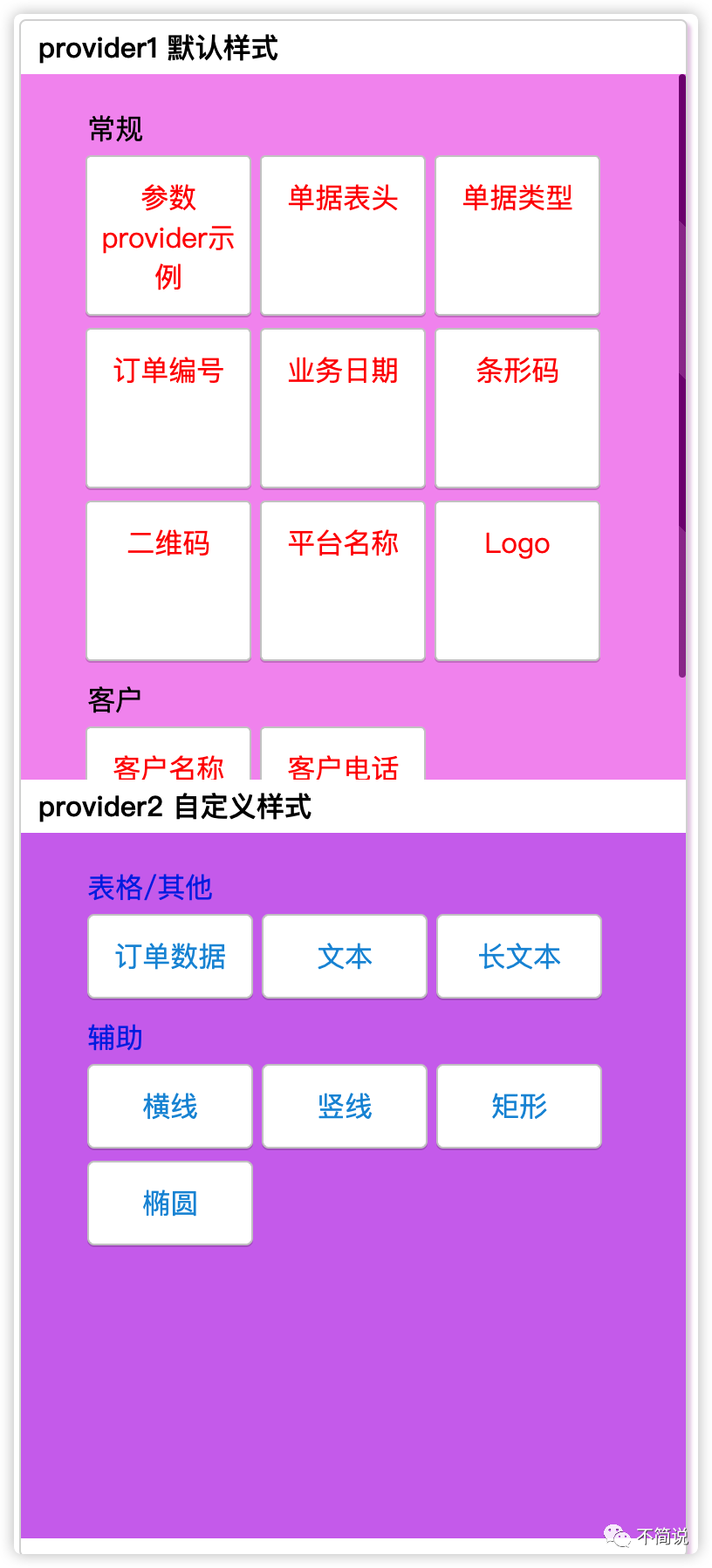
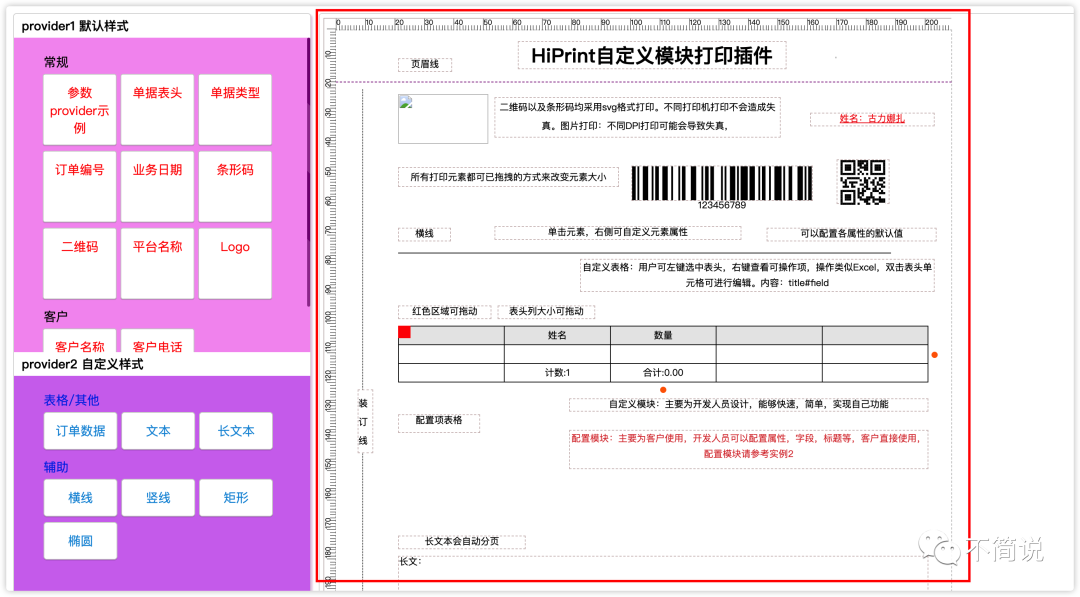
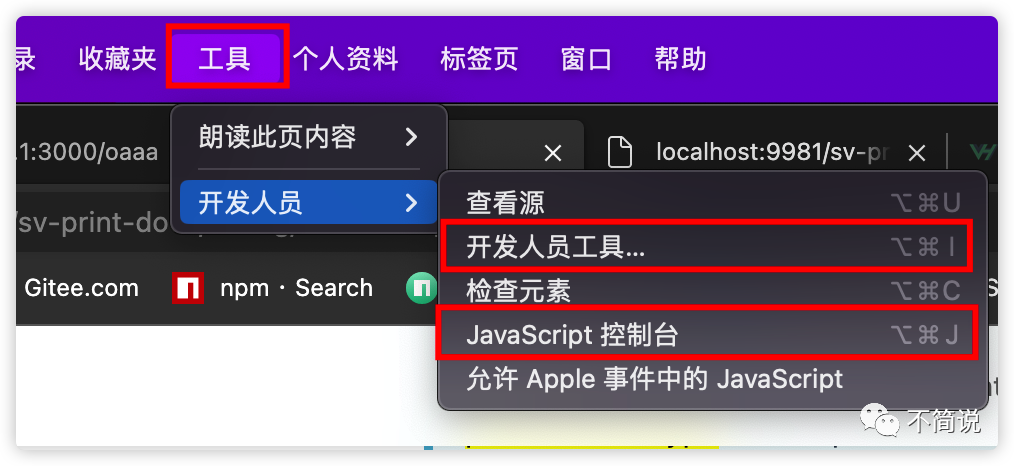
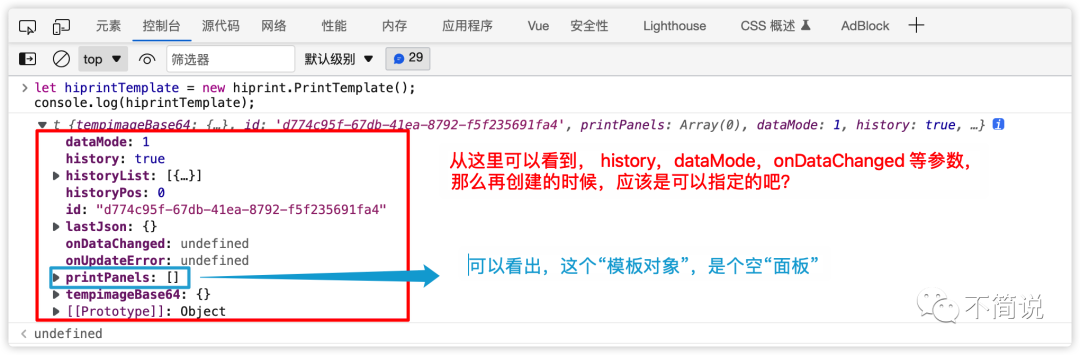
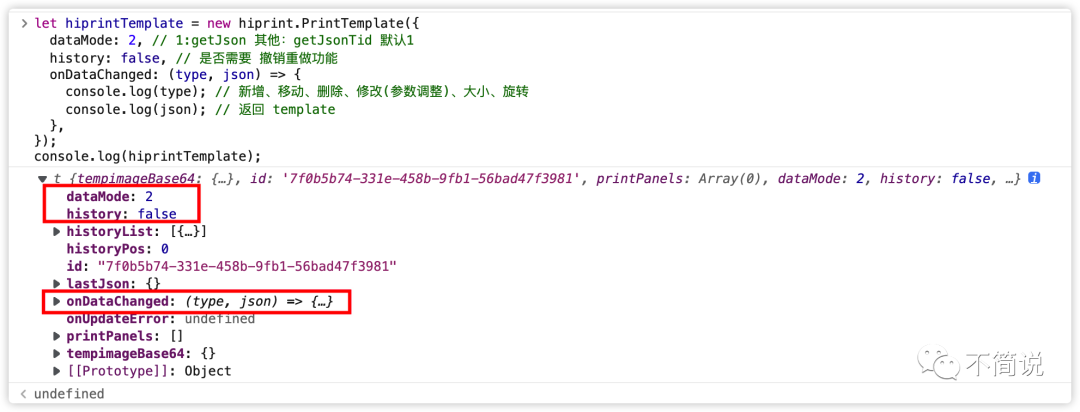
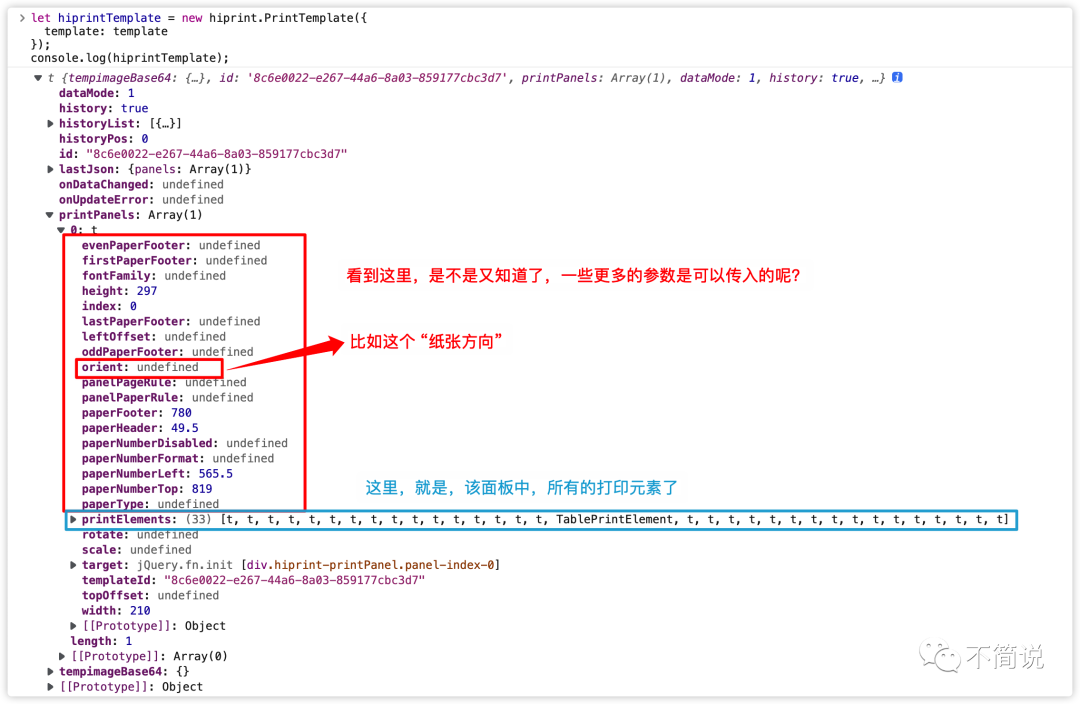
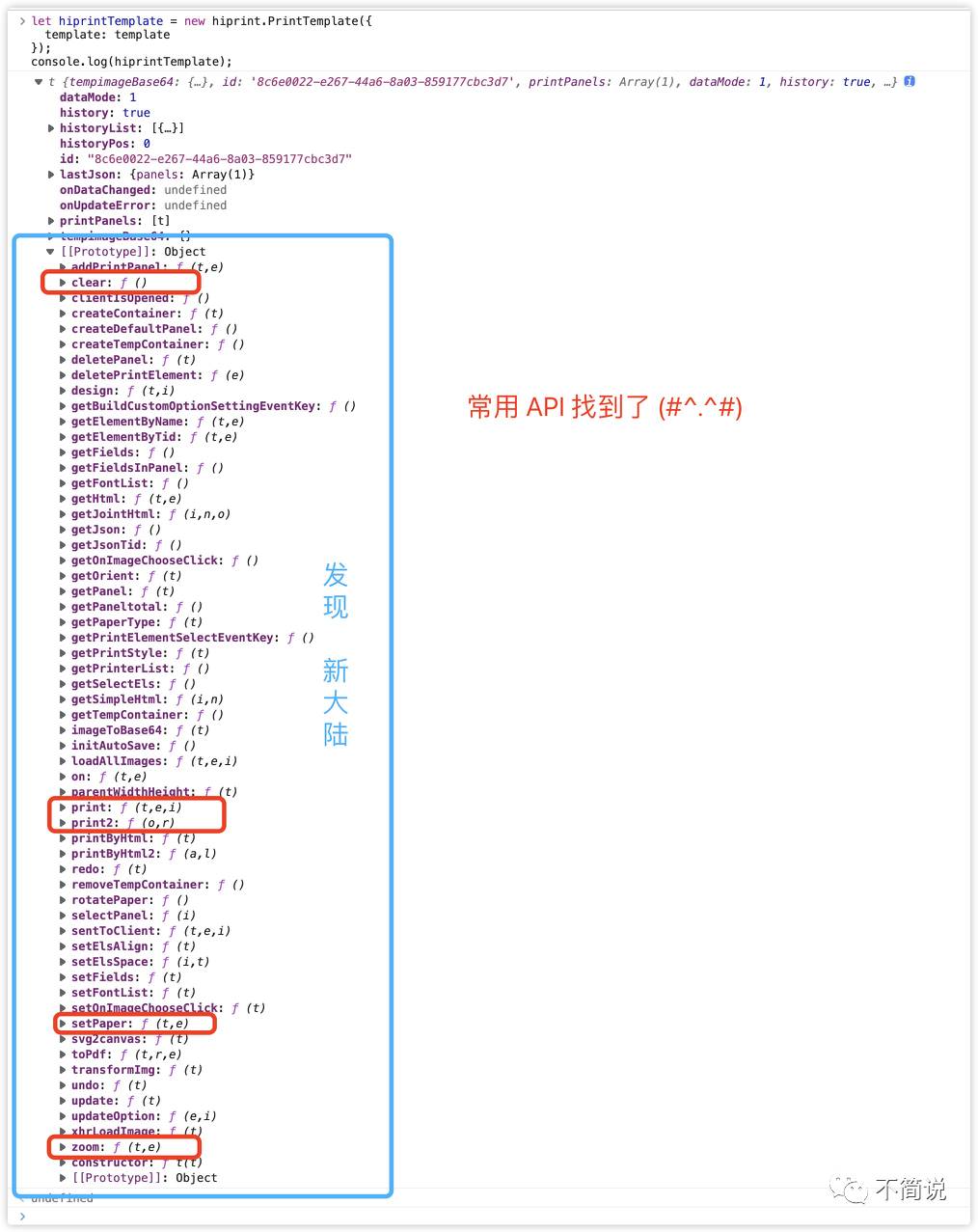
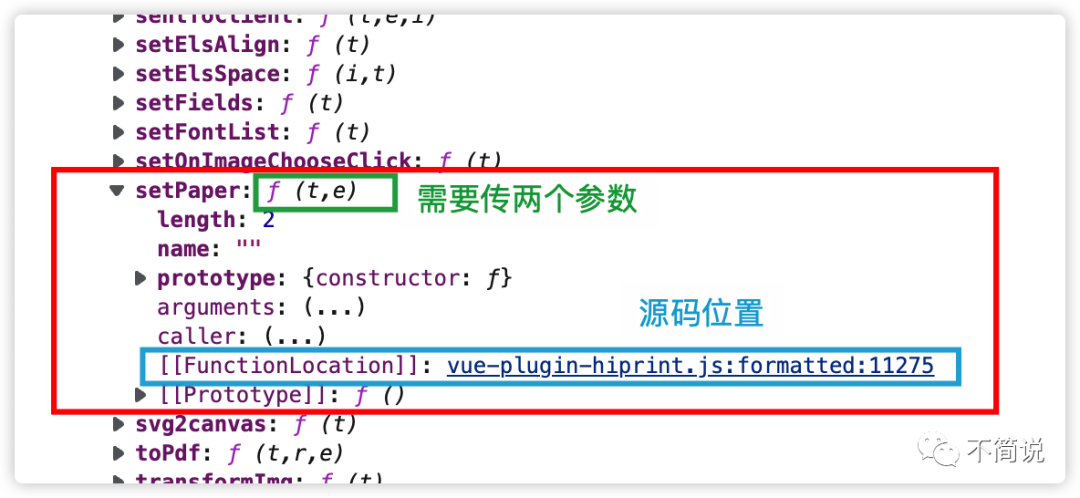
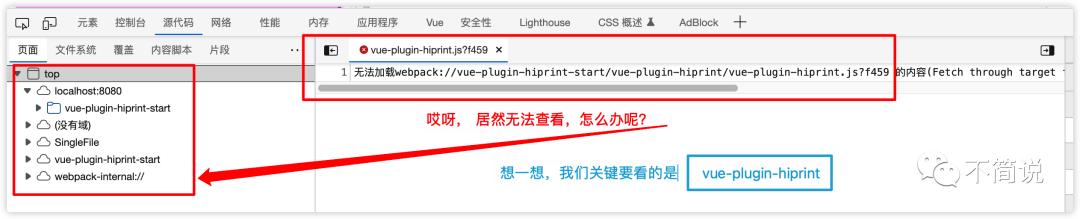
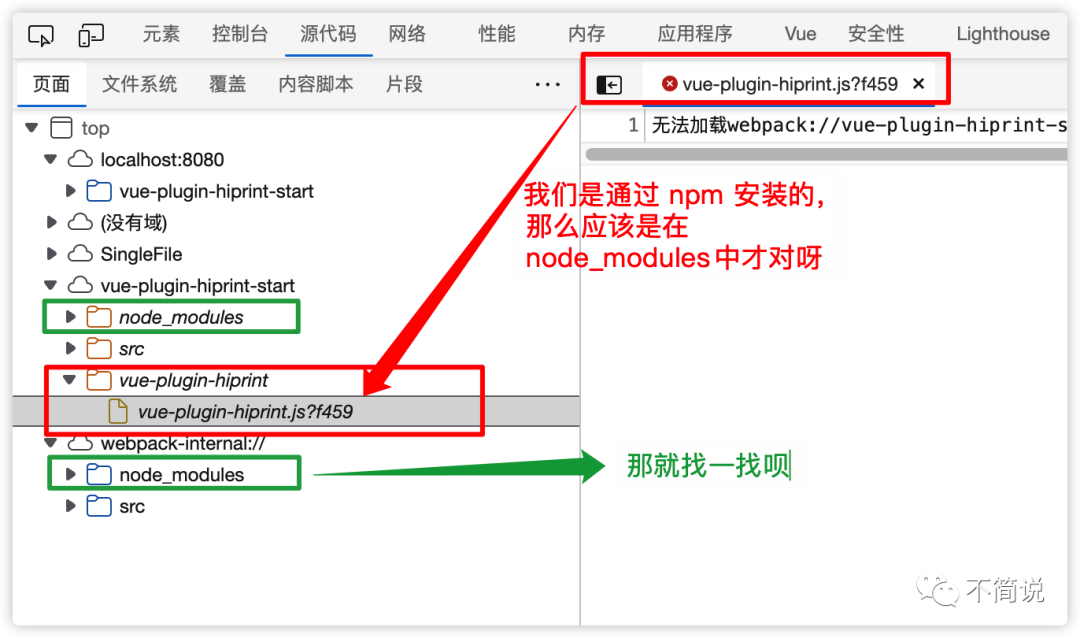
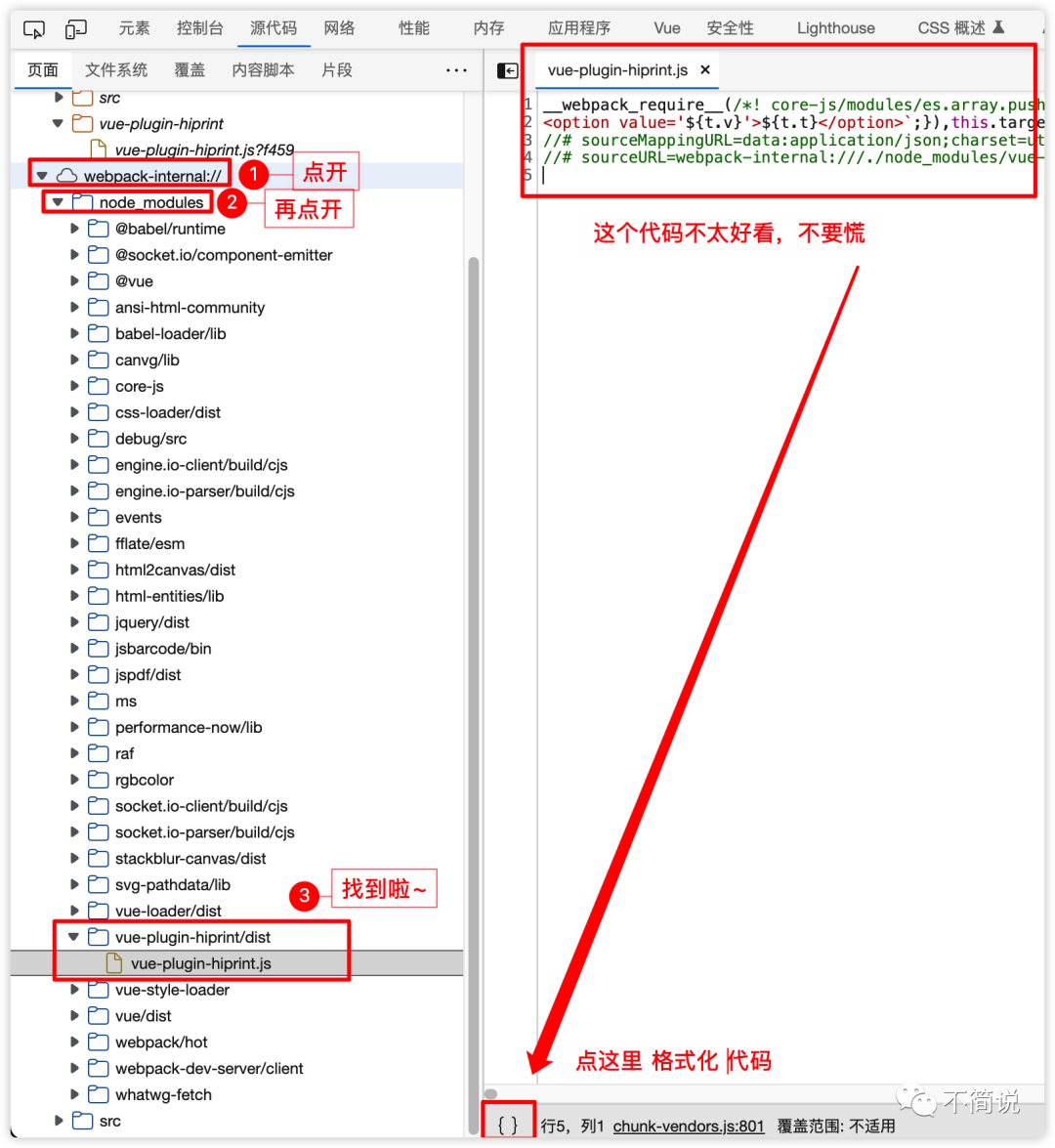
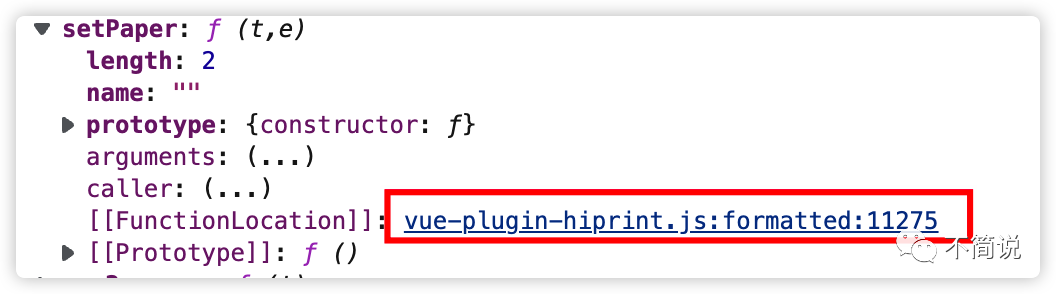
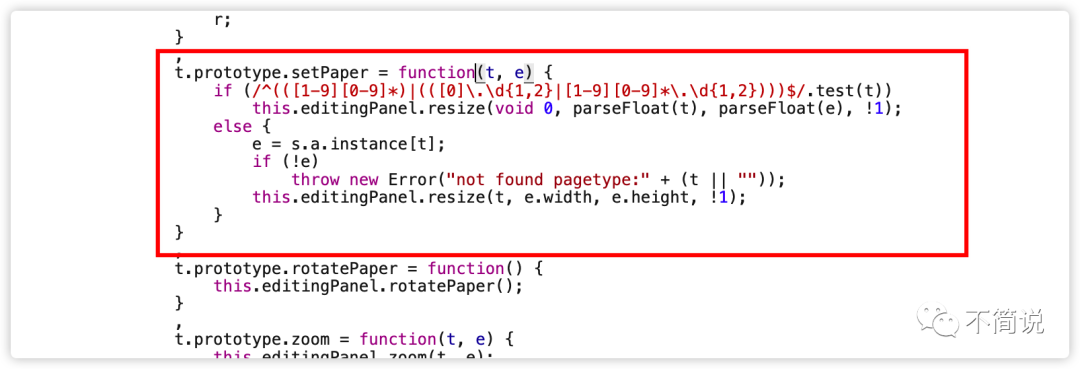
文章评论